快速将你的相片矢量化
作者:网友整理
米果相片大师app软件v1.0.7.1 安卓版 22.80M / 简体中文
点击下载
Qphoto安卓手机版v2.4.1.0206 最新版 52.54M / 简体中文
点击下载
美漫相机appv1.5.1.0 130.57M / 简体中文
点击下载在这里Relen给大家一种AI处理照片的方法。对初学者而言比较简单,也容易接受。做出来的矢量效果也具有一定的个性风格,并不常见。同时,需要打印的话,矢量图的打印质量可要比向量高上很多,用途很广阿。

一、先把彩色照片转成黑白

选择你喜欢的照片,尽量显露出双眼,看上去比较有魅力的图,最终的效果会更精彩。

导入Photoshop中,选择Image>Mode>Grayscale 转为黑白模式的图像。

如图。自然光下的黑白模式的图像。这样还不够,我们需要黑白尽量分明的图像效果。

输入快捷健[Ctrl + L],调入Levels面板。把色彩值略微调整一下。注意对照画面,选择适当数值。

制造出如上图的效果即可。我们就可以把此图导入Illustrator了。

[page]
二、进行粗略扫描
在Illustrator中,把矢量的变化为向量的效果。最麻烦也是最基本的方式,是使用钢笔工具,一点点描线。并对线稿进行上色。这种方法虽安全可靠,但相当烦琐,需要很强的耐性。初学者或缺乏美术基础的朋友可能对这种方式感到无奈,必定描稿时,是要对造型线条进行判断、取舍、变化、加入创意的。
本文主要介绍自动描图工具。它可以帮助我们根据色彩差值来自动选择边缘路径。虽然即简单又方便。但还是需要做细致调整的。现在我们就来看看如何进行粗略扫描。

把黑白图片托拽入Illustrator中,找到它所在的图层。鼠标放置在图层面板的此图像的图层上,双击。

弹出图层选项面板。注意点选模板选项,把黑白图像所在图层设置为模板。点选后,其他图层选项就被锁定,唯一可调节的是变淡显示图像数值:50%即可。

点击确定后,形成如上效果。图像显示减弱了。图像所在图层出现了模板图层的标记。

建立新图层,点选自动描图工具,如上图。尝试在头发的位置单击鼠标。看看是否出现如上图的效果。
这里要嘱咐没有使用过的朋友几句:选择这个工具后,不要在画面上乱点。要根据色彩的位置选择,自动描图会把你单击的位置的色彩的相近色彩自动描出来。有时候会形成一些曲曲歪歪的图形。这些图形并非都是有用的。

既然知道是以色彩差值的位置来自动描图,很多朋友一定会立刻想到。色彩差值多少一定是可以选择的。没错。更改取值的位置是在“菜单>预设>文字与自动描图”的选项里。认为使用菜单步骤麻烦的朋友可以键入快捷健[Ctrl + K]。

[page]
打开预设面板,看到自动描图选项中的两个数值。你先自动描图的路径更加精确时,可把数值填写的小一些。但这样可能会出现更多曲曲歪歪的线稿。对于一些图像,精确的描图不一定合适。本文Relen使用的是较大的数值。允许度为3;间隙为2。
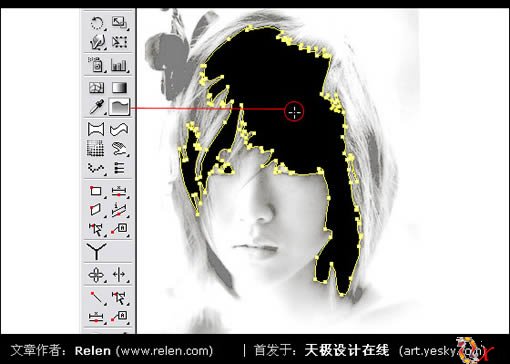
OK,自动描图的参数设置好后。重新来一遍。先单击头发所谓的位置。会出现如上的效果。

自动形成的路径,看起来还不错。根据图形,它把头发的纹路也描了出来。

关闭模板图层,我们单看刚刚描出的图像,效果确实不错。自动描图功能强大吧:)

继续使用自动描图工具,单击所要描出路径的色彩位置。

有时候单击的位置不同,所描出的线稿效果也会不同。有些差值相当大。最终的画面效果也是好劣各异。对照这图像效果。把一些你认为不好的线条删掉,或者重来一遍。

尝试了几次后,Relen认为上图是比较满意的。
进行到这里,我们已经得到了一个基本的图像。有朋友要说了,把向量转为矢量很多软件都可以,甚至Flash。是的。很多软件都可以进行如上操作。但是AI重在处理复杂的矢量创作,而Flash重在简化图形。这两者还是有本质的区别的。
软件的功能是在有限的条件下,才十分强大的。最终还是要靠人脑来支配它们。(完)
加载全部内容