photoshop实例教程-滴血效果
作者:网友整理
摄影教程PS大师安卓版v1.5 正式版 32.79M / 简体中文
点击下载
PS设计达人v1.4.0 60.09M / 简体中文
点击下载
ps教程app安卓最新版(photoshop学习应用) v1.5.38 免费版 34.58M / 简体中文
点击下载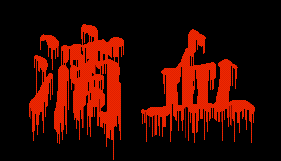
逐步说明:
教程做的效果大家看到了吧,有点血腥的味道,具有很强的视觉冲击效果。下面我们来一步步的制作。
1、我们把背景色设置为黑色。单击文件菜单新建一个图象文档(File/new),设置图象的宽度为280 pixels。高度为160 pixels,分辨率为72 pixels/inch,模式为RGB模式,文档背景选用背景色。
2、此时你会看到一个黑色的图象,单击图层调板底部的新建图层按钮,新建一个图层1 (Lay 1)。
3、单击编辑菜单,选择填充命令(Edit/Fill),在弹出的的对话框中设置用白色填充,图象窗口即变为白色的。
4、选择工具箱中的文字工具点击图象窗口,在弹出的窗口中输入文字“滴血”,选择字体(Font)“STKaiti”,样式为“Regular”,大小(Size)为“120 pixels”,调整文字到合适的位置,单击“ok”按钮,红色的“滴血”字就出现在图象窗口了。

5、现在在图层调板中你可以看到有三个图层,文字层、图层1,背景层。单击图层菜单右上角的小三角,选择合并图层(Merge down),将文字层和图层1合并,这些主要是为了对文字进行虑镜处理。
6、单击图象菜单,选择旋转画布,选择90度逆时针命令,图象即发生了90度旋转(Image/rotate canvas/90 ccw)。
7、单击虑镜菜单,选择风格化虑镜,选择风虑镜(Filter/Stylize/Wind)。 在对话框中设置方法为“风”,方向为“从左”,单击“ok”按钮。
8、按Ctrl+F,重复使用风的虑镜。
9、单击图象菜单>旋转画布>90度顺时针旋转(Image>rotate>90 cw),恢复图象位置,即得到下图的效果。

10、单击虑镜菜单,选择素描,选择图章虑镜(Filter/Sktech/Stamp),出现图章对话框。调整明/暗平衡(Light/Dark Balabce)设置为22,平滑度(Smoothness)为2。如图。此时在预览窗口中能看到效果。点击“ok”效果。


11、现在我们再来做一下更加血淋淋的效果。
12、单击图层菜单,选择合并图层。将图层1和背景层合并。
13、单击图象菜单,选择旋转画布,选择逆时针命令,图象窗口逆时针变化,单击虑镜菜单>风格化>选择风虑镜,在弹出的对话框中设置方法为“风”,风向为“从右”。单击“ok”按钮。

14、单击虑镜菜单,选择模糊-高斯模糊,在弹出的对话框中设置模糊半径为1.0象素,单击“ok”按钮。
15、单击图象菜单-旋转画布-顺时针旋转(Image>rotate>90 cw),使图象恢复原来图位即可得到预览效果。
加载全部内容