
-
ghost一键还原硬盘版
大小:16M语言:16M 类别:数据备份系统:Winall
展开

小编今天给大家推荐的这款系统还原工具你们一定都不陌生,ghost一键还原硬盘版是一款一键还原系统的工具,让你的系统快速恢复到原来的一个时间点,让系统使用更加流畅稳定,ghost一键还原硬盘版值得一试哦!
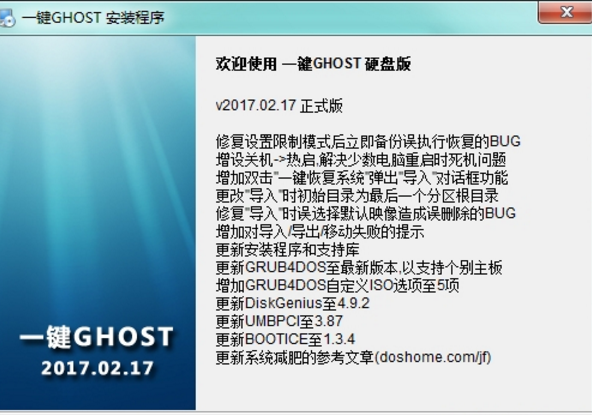
1.在数码资源网下载并安装ghost一键还原工具
2.使用一键还原之前我们需要备份操作系统(当然如果你有镜像文件的话可以略过此步骤),点击备份按钮,此时电脑会重新启动以来完成备份的操作,备份的时间可能有点长,大概十几分钟到二十分钟左右,请耐心等待。
3.完成备份之后我们就可以来进行一键还原操作了。此时我们再次打开一键还原软件,我们可以看到一键还原按钮已经从灰色变成了可选择状态,用户只需一点便可完成还原系统的操作,当然这不是我们今天讲解的重点,我们今天主要是使用GHOST进行一键还原。
4.我们进行GHOST一键还原之前还需要导出备份的镜像文件(小编这个一键还原工具需要此项操作步骤,如果你的工具可以指定备份文件路径或者知道备份的路径此步骤可以略过),打开工具点击导出,指定文件夹,然后点击确定即可。
5.我们重启电脑,选择一键GHOST(当你在软件面板选择GHOST的时候一样会让你重新启动电脑),然后一路Enter键,我们便会来到一键GHOST主菜单,我们选择GHOST11.2(不同版本的一键还原工具GHOST版本可能不一样),进入到GHOST操作界面。
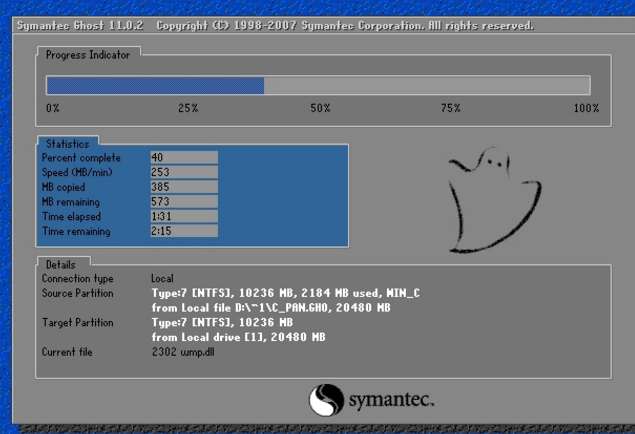
6.我们把光标移动到local选项,点击Enter进入,然后选择Partition选项,点击Enter。之后选择From Image选项即可进入GHO文件选择界面。
7.我们选择刚才备份GHO文件的目录,里面的盘符信息有时候可能会跟我们平时使用的盘符名称有所不同,例如原来的F盘,到了这里可能变成了E盘,我们进行选择的时候一定要注意查看是否是你想要选择的那个盘符。
8.完成选择之后一路Enter键便可以完成了一键还原了,是不是很简单呀。当然默认选择的安装目录是C盘,如果你想安装系统的文件不是C盘的话,还需要进行磁盘的选择,在还原系统之前确保已经对资料进行了备份。
加载全部内容

微信备份助手特别版26M5746人在玩非常多的人使用微信聊天,很多重要的聊天记...
下载
DiskGenius Pro完美版58M5078人在玩说到磁盘分区软件,那么很多人第一反应就是...
下载
easyrecovery pro 6.0 中文版5M2184人在玩easyrecoverypro60中文版...
下载
Disksync免费版5M1972人在玩数据的管理备份恢复在日常处理文件资料的适...
下载
acbrandres.dll最新版772K1710人在玩电脑系统中重要的dll文件acbrand...
下载
金山数据恢复大师破解免费版6M1542人在玩介绍一款实用性很高的软件。金山数据恢复大...
下载
嗨格式数据恢复大师绿色版913K1336人在玩很重要的文件存在硬盘误删了,怎么才能恢...
下载
R-Studio8.8特别版64M1271人在玩现在我们很多数据都是存储在电脑中的,有时...
下载
R.saver文件恢复官方版939G1188人在玩驱动的管理,内存的管理等,在日常工作经常...
下载
ghost一键还原硬盘版16M1008人在玩小编今天给大家推荐的这款系统还原工具你们...
下载