
-
联想okr8.0工程版一键恢复pc版
大小:369M语言:369M 类别:数据恢复系统:Winall
展开

联想专门为旗下电脑系统推出的系统还原软件,联想okr8.0工程版一键恢复pc版很实用的系统还原软件,帮你在恢复期间省去一大推不必要的麻烦,当你的电脑遇到恶意病毒或系统无法启动时,您就可以使用联想一键恢复,使用起来非常的方便,而且绿色安全,联想okr8.0工程版一键恢复pc版有需要的可以下载.
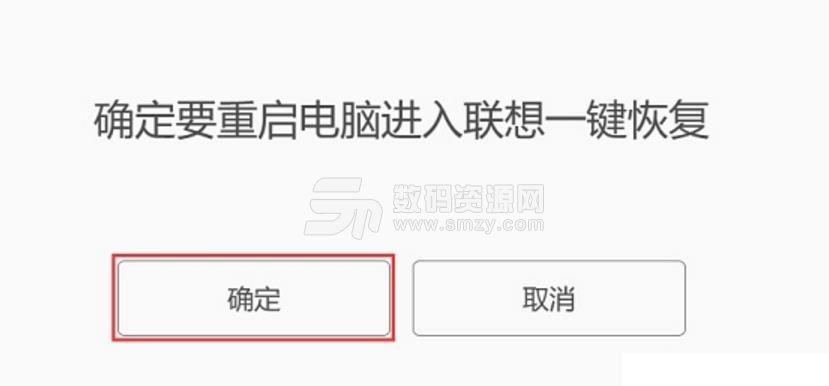
系统备份:
将你的系统分区备份到一个映像文件。如果系统出现故障,则可以从此映像文件中将其进行恢复。系统恢复恢复,轻松将系统恢复到健康的状态。
备份过程中请勿关闭电源,否则备份可能无法完成。
出厂默认的恢复光盘:使用初始备份创建可启动恢复光盘,这些恢复光盘用于启动计算机,并会指导你完成整个恢复过程。
创建恢复光盘,恢复光盘类型:
含有当前系统的恢复光盘:从当前系统分区创建可启动恢复光盘。
含有备份映像的恢复光盘:从已有备份映像创建可启动恢复光盘。
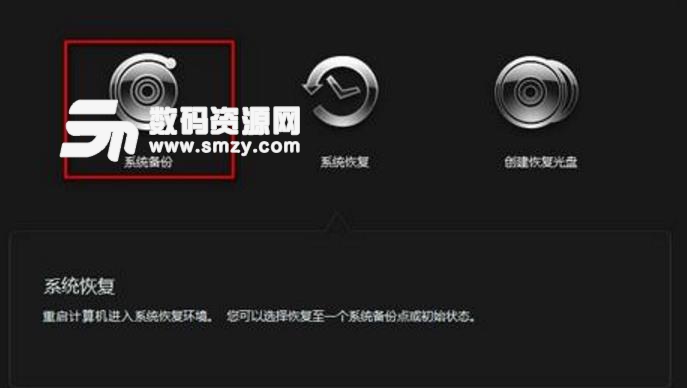
注意:接下来的要做的步骤会使整个硬盘数据清零格式化,自动创建两个分区。请做好备份!
1.用针柄插入联想一键拯救系统插孔触及开关运行。
2.一键拯救系统界面出现后
3.选择第二项“BIOS Setup”回车,进入BIOS设置界面。
4.在BIOS设置界面使用方向键选择“Boot”
5.进入”Boot”界面,将第一项”Boot Mode”选择为”Legacy Support”按回车键【Enter】
6.回到“Boot”界面后按【Fn+F10】组合键保存设置后重启。
到此可以先插入制作好的联想一键恢复8.0的U盘PE启动盘,当出现联想小新登录界面时,快速按【Fn+F12】组合键,选择U盘启动项。
7.也可以关机后通过联想一键拯救系统插孔触及开关运行U盘启动,选择第三项“Boot Menu”选择U盘引导。
8.电脑会自动重启,会出现一个Win8PE界面,说明已经正在进入OKR8.0准备制作了。
9.过一下下你会看到”Lenovo Smart OKR for Windows 8”的框框,在”我已经明确注意事项”打勾,点击”开始一键恢复”,就开始安装”联想一键恢复8.0”(注:如果在制作U盘启动盘时写入方式不是USB-HDD的话,可能在点击”开始安装一键恢复”时会给一个找不到U盘的提示。)
当出现如下图时,说明”联想一键恢复8.0”已成功的安装好了,这时候,长按电脑的电源键,强制关机。
10.对于联想一键恢复8.0的U盘PE启动盘制作后,自动分成的两个分区大小,个数不满意可以使用硬盘分区工具DiskGenius或系统自带的分区工具进行分区:先删除所有分区然后想怎么分就怎么分区,隐藏分区不可以删除。三个分区就可以。
11.把一键恢复8.0的U盘PE启动盘格式化之后做成老毛桃U盘启动盘或U盘USM魔术师启动盘,准备安装系统使用。
12.下一步就是选择安装什么版本系统,但是必须是原版系统,封装过的GHOST系统肯定在备份系统时会百分之百失败的。
原版系统安装完之后,不要运行Windows更新,不要对系统使用优化精简瘦身等软件。可以手动设置系统,编辑组策略、安装驱动、游戏运行库、安装需要的软件等等。
加载全部内容

DiskGenius4.7.2永久注册版12M18711人在玩DiskGenius是专业级的数据恢复软...
下载
Ontrack EasyRecovery12破解版11M5839人在玩最强大的硬盘数据恢复工具当属Ontrac...
下载
万兴数据恢复工具已注册版38M4708人在玩我们的电脑中数据有时候会误删除,如果要修...
下载
易我数据恢复免费版39M4117人在玩重要的数据被误删了怎么办呢,这里为你推荐...
下载
易我数据恢复全版本通用注册机229K3014人在玩想要免费使用易我数据恢复的朋友肯定需要这...
下载
金山文档修复绿色版5M2833人在玩如果您电脑中的重要文档损坏了或者出现各种...
下载
dg数据恢复软件破译版53M2284人在玩dg数据恢复软件破译版帮助你解决!从网上...
下载
diskgenius4.9.6海外注册版30M1823人在玩如果您想找破解版的diskgenius,...
下载
superrecovery注册机2M1693人在玩superrecovery注册机专为此软...
下载
删除文件恢复大师注册版6M1457人在玩我们经常会清理电脑,如果不小心删除了一些...
下载