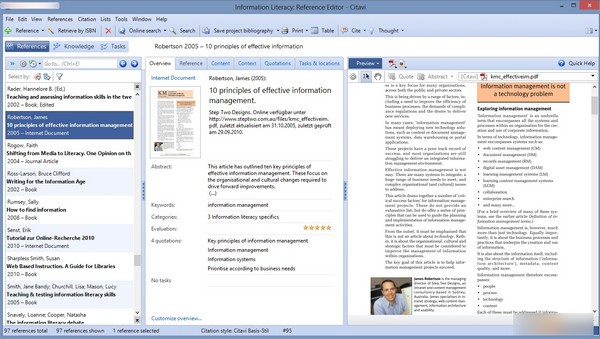
-
文献管理软件Citavi绿色版
大小:94M语言:94M 类别:文档管理系统:WinAll
展开
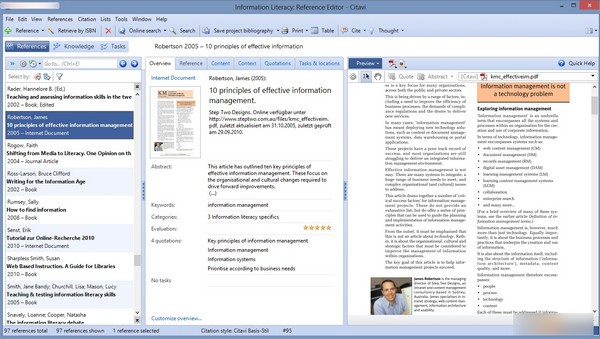
推荐一款文献管理工作给大伙。文献管理软件Citavi帮助工作者完成知识管理工作,文献管理软件Citavi最新版不仅仅是文件管理工具给大伙,具有很多功能,如知识管理、任务计划、PDF 原文全文搜索。操作简单,使用便捷,需要的快来下载。
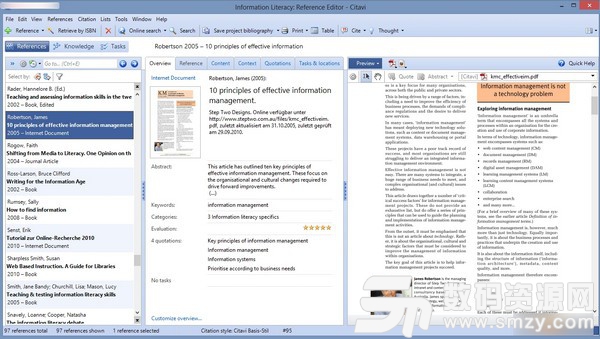
-文献书目管理,录入书目和论文的基本信息,例作者、出版社、出版地、年份、关键词等等
-寻找资料。citavi可以实现和各大图书馆书目查询的网络链接(例如莱大的web-opac),找到资料后,不需要手动输入信息,就可以导入基本信息。
-写读书笔记和你自己的想法,通过citavi特有的picker程序,直接从pdf、网页上摘录需要的资料
-知识管理、安排研究计划
-嵌入Msword等程序,实现边写边加入文献信息,写完之后可以自动编辑上千种期刊的引文格式,并在论文最后自动生成文献列表(Literaturverzeichnis)。
-直接导入你以前使用的文献管理数据库,例如endnote。我已经导入了我自己Endnote中的500多个书目,很好用,一点问题都没有。
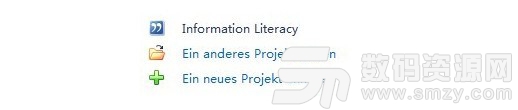
1.先根据自己的Seminararbeit或者Schlussarbeit的题目建立一个新的项目,见下图的“Ein neues Projekt anlegen”
比如说我现在写的Seminararbeit的题目是“Frühwarnaufklärungs- bzw. Risikomanagementsystem im Vertreib”,那么输入后就会在Citavi的登陆界面上就会出现以我Seminararbeit命名的项目,这样就可以在同时写几个 Seminararbeit时方便地进行管理
2.书目的录入
(1)通过Citavi可以在自己经常去的大学图书馆通过关键词,作者,书名,年份等等进行检索,这里我们以Uni Essen的图书馆为例。那么我们根据自己论文题目的关键词就可以寻找相关书籍,抑或把借到的书直接录入到Literatur的列表中。具体步骤如下:
首先找到Recherchieren的图标,点击后会出现以下界面
打开绿色十字处的Datenbank/Katalog hinzufügen,在出现的对话框里输入自己常去的大学名称,我们以Uni Essen为例,见下图
勾选Duisburg-Essen Universitätsbibliothek(这里呈灰色的原始是因为我已经添加过了)并添加至自己的数据库,这时候你在回到Recherchieren的界面时,就能看到杜伊斯堡埃森大学的图书馆了。同理可以添加其他大学的图书馆。
如果我想在杜伊斯堡埃森大学的图书馆里找我相关题目的书,可以在Recherchieren的界面下方按照文章内容,作者,题目,年份分别进行查找。通过题目的相关关键词查找,比如Risikomanagement(见下图)
经过搜寻,我在Uni Essen的图书馆里找到了相关的233本书,那么我们就可以根据需要把自己认为需要的书勾选并加入到自己的数据库里,点一下Titel übernehmen就可以完成动作了。
录入之后,这些书籍的信息会出现在主界面的左侧(见下图)
(2)网络文献的引用
Citavi除了可以在大学的图书馆中进行检索,还可以直接引用网络资源,例如google books,网上的Pdf文档。当你的web浏览器与Citavi进行关联之后,在浏览器的右下角会出现这样一个小标志(我用的是火狐浏览器)
比如,当你打开google books的一本书时,浏览器下面会自动出现,点击蓝色的文字部分就可以自动将书籍信息导入,形式同上面所介绍的一样
除此之外的pdf阅读功能我还没有试过,只是看过一点视频介绍,这里暂不叙述了。
3.引用文章的制作
把自己所需要的书籍按照以上步骤录入之后,就可以根据书籍来进行脚注的添加了。操作步骤如下:
比如我在Romeike,F. 的一本书里找到了一句我要引用的话,那么我就要先点击这本书,选择后呈蓝色。然后在界面右侧找到Zitate,打开Zitate后里面有5个选项,我们选择最常用的紫色图标――Indirektes Zitat(见下图)
在以下界面的第二项内输入你引用的页数,第三项内输入你引用部分修改后的句子(第四项的Kernaussage和第五项的Schlagwörter可以不填)。这里要注意的是,最好把字体和字号与文章中所要求的设置一致,当然也可以直接在word中改。
点OK以后一个引用就生成了,这个紫色的条目就是可以加入到word文档里的引用了(见下图)
4.脚注的生成
以上的引用部分生成后,我们现在就可以把它加入到word文档里了。在word文档的正文中点击一下所要加入引用的位置,
(1)在引用的上点右键,找到Zitieren mit下的Als Fußnote in Word einfügen;
(2)或是在主界面上方的Zitation也可以找到相关指令
点击后你就会发现,在你的word文档中,出现了你引用的这段话及其脚注(见下两图)
这个脚注看上去并不是我们想要的格式。不过没有关系,坚持看完下一节你就能得到你想要的样子了!
5.脚注的格式转换和Literaturverzeichnis的生成
以上所有的工作都完成后,在主界面的Zitation命令处选择Publikation formatieren――Dokumente auswählen(见下图)
界面打开后直接选择你的Seminararbeit或者Schlussarbeit文件,编辑完成之后系统会显示以下界面,我们点一下jetzt formatieren
这时你再打开新建的文件(源文件不会被更改),奇迹发生了,脚注都变成了正常的格式(见下图)。但如果不是的话也很正常,因为这是我修改过的格式,具体如何修改请看后面进阶操作的讲解
除此之外在文件的最后一页会自动生成Literaturverzeichnis(见下图)
以上就是Citavi操作的基本操作步骤了,下面请同学们再耐下心来听我说完最重要的部分。在刚刚生成的脚注里,是不是都是这个样子,没有"vgl.", 没有作者的Nachname的缩写,年份也没加括号?
没有就对了,因为咱们一开始默认使用的都是Citavi Basis-Stil。但是不符合学校的要求啊,那我们就只能在这基础上进行修改了。具体操作步骤如下:
在主界面的Zitation里找到Zitationsstile――Zitationsstil bearbeiten(见下图)
点击后会出现以下界面。选择Citavi Basis-Stil,然后点Markierten Stil überarbeiten(见下图)
你在下面的对话括里将新的风格命名,比如输入eigene Stil
这时候以”eigene Stil“命名的风格就出现了,这时候这个新的风格和Citavi Basis-Stil还是完全一样的。以后再编辑的时候,只要选择eigne Stil,然后选择直接对其进行编辑就可以了。(见下图)
大家坚持住,马上就到最关键的部分了!打开以后的界面是这个样子的(见下图)
加载全部内容

Everything官方版2M8506人在玩Everything官方版是一款目前速度...
下载
LightPDF完美版68M6742人在玩LightPDF完美版吧,这是一款免费的...
下载
Grammarly付费版48M4737人在玩需要英语写作软件的朋友可以试试这款Gra...
下载
谷歌地球HOSTS自动修改器免费版552K4545人在玩谷歌地球时由谷歌倾力打造的一个虚拟地球仪...
下载
Untitled Textadept最新版15M2903人在玩在作文本编辑工作的朋友们Untitled...
下载
WinAIP5.82M2506人在玩DOC、DOCX、DWG、PDF、WPS...
下载
飞猫云vip账号共享版71M2277人在玩现在的网盘存储都不是非常靠谱,这款飞猫云...
下载
公司应聘人员登记表模板5K2233人在玩公司总是要招聘新人,那么怎样才能让您的公...
下载
AirDisk HDD(DM云盘)39M2126人在玩AirDiskHDD是搭配HDD智能网络...
下载
lockdir完美注册版1M2040人在玩lockdir完美注册版就是一款非常好用...
下载