
-
高清视频录制工具(Bandicam)
大小:19M语言:19M 类别:视频工具系统:WinXP/Win7/Win10
展开

Bandicam与Fraps、Dxtory被广大游戏视频录制爱好者合称为世界三大游戏录制神器。其中Bandicam优势明显,绝对是广大视频录制爱好者的首选!!
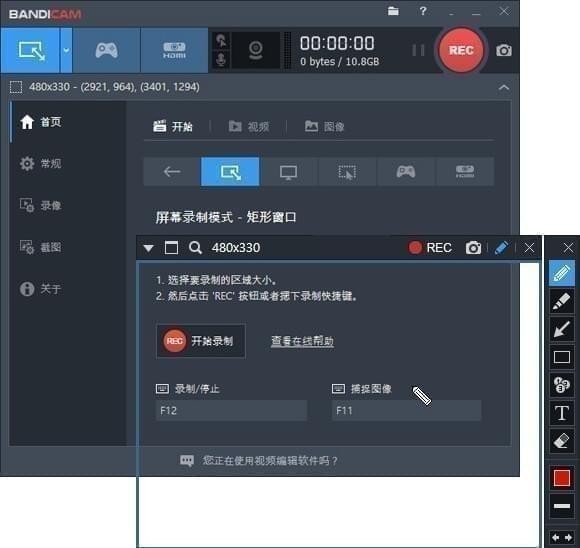
Bandicam是全球性能卓越的高清视频录制工具之一,Bandicam 的优势在于对电脑配置要求低,一些配置比较低端的电脑,通常录制视频会出现不同步现象,使用 Bandicam 就可以避免此问题。Bandicam录制的视频体积小,而且画面清晰,可以录制分辨率高达2560×1600高画质视频(1080p全高清视频可以做的),录制的时候可添加自己的LOGO到视频中,支持bmp、 png 与 jpeg 格式截图。
可同时录制电脑屏幕、电脑声音、麦克风声音。
被录制的视频容量很小。(现有程序的1/5至1/20水平)
如果硬盘容量足够,可24小时长时间录制视频。
与其他软件不同,电脑上很少出现网速减慢现象(Lag)。
支持图像截图(BMP、PNG、JPG)及连续截图功能。
在录像对象屏幕上可添加网络摄像头(Webcam)视频。(可实时合并网络摄像头画面,PIP功能)
无需编码,即可将录制的视频上传至You tube。(可上传720p及1080p)
可录制电脑全屏,或选择指定区域录制视频。
支持在预约时间开始录制视频,可使用自动结束的计时器功能。
可通过硬件加速并快速录制高清视频,也能实现高压缩。
支持CFR功能,能与Sony Vegas、Adobe Premiere等视频编辑软件兼容。
一、可以选择游戏窗口或指定区域进行视频录制
1、 全屏录制:能录制全屏游戏和窗口游戏。
2、 窗口(区域)录制可录制
(1)全屏游戏的绝大部分
(2)窗口游戏
(3)网上视频或音乐
(4)网页游戏
(5)屏幕操作等。
二、录制视频:先运行软件,进入游戏后按快捷键(默认F12)开始录制,再按F12结束录制,按F8暂停。
三、游戏截图:先运行软件,进入游戏后按快捷键(默认F11)就可截图。
四、高清设置:首先是“大小”的设置。根据优酷的官方超清标准,上传视频分辨率必须达到或超过720p(1280x720),码率必须在1.5Mbps以上,首先确定你所使用的显示器的分辨率,如果是19寸宽屏,则为1440x900,那么你这“大小”就必须设置为“完全”或者“宽度”数值1280。编码器可选MPEG-1和Xvid,勾选VBR,也就是动态码率,该功能可以根据视频画面的复杂与否自行判断实时码率,可以在保证录制质量的前提下减小视频体积。录制质量建议选择100,保证原文件的质量才能更好地保证渲染转码后输出视频的质量。音效这里就一个关键点,就是编码器默认的MPEG-1 L2,会导致会声会影渲染输出出错,程序强行关闭,Vegas虽然可以完成转码,但输出的视频只有图像没有声音。改为PCM后一切正常,推荐使用PCM。
Bandicam 怎么录制麦克风声音?
在 Vista/win7/win8/win10 系统上 Bandicam 怎么录制麦克风声音(有两个方法)
方法1:利用 “混音功能” 录制麦克风声音
1)在 [Bandicam音频设置] > [主音频设备] 选择 “(默认声音设备)”,在 [副音频设备] 选择 “麦克风(Microphone)”,后勾选 “混录主副音频设备所再现的声音” 选项。

2)请右击 window 主界面右下方的 “声音” 图标,选择 “录制设备” 选项,选择 “麦克风” 右击设置为 “设置为默认设备”,然后点击 “属性”。

3)弹出 [麦克风属性] 窗口,在 “侦听” 菜单中取消选中 “侦听此设备” 选项,并在 “级别” 菜单中麦克风音量设置为70%〜90%左右。如图

方法2:不使用 “混音功能” 而录制麦克风声音
1)在 [Bandicam音频设置] > [主音频设备] 选择 “(默认声音设备)”,在 [副音频设备] 选择 “禁用(推荐)”。

2)请右击 window 主界面右下方的 “声音” 图标,选择 “录制设备” 选项,选择 “麦克风” 右击设置为 “设置为默认设备”,然后点击 “属性”。

3)弹出 [麦克风属性] 窗口,在 “侦听” 菜单中勾选 “侦听此设备” 选项,并在 “级别” 菜单中麦克风音量设置为70%〜90%左右。如图

1 、主界面添加 Bandicut 剪辑软件的打开/安装图标
2 、增加在录制时实时直线功能
3、 增加在录制实时画中按住 shift 键可以画出正方形,水平直线,垂直直线,任意角度的直线的功能
4、 AVI的默认音频编码器改变MP2到MP3
5、 优化录制时添加序号的功能
6 、优化在 AMD Radeon Pro 系列可以选择 AMD APP H.264 编码器
7 、解决在某些情况下改变录制窗口尺寸时停止软件的问题
8 、解决在某些情况下选择 NVENC H.264 无损编码器时弹出“codec 初始化失败”信息的问题
9、 解决在追随鼠标模式录制,鼠标周围尺寸设置桌面尺寸比大时停止软件的问题
10 、解决其他部分问题
改善“使用增强的捕获方法”功能
改善“追随鼠标”功能,录制出来的视频不会晃动
改善一点录制过程中移动录制窗口时,录制框的红色框录进去的问题
解决录制中变成录制窗口的大小则鼠标位置和涂鸦位置不对的问题
解决关于安装程序的保安
解决其他部分问题
加载全部内容

腾讯视频播放器109M66346人在玩看电影、看电视、看动画、看综艺节目用什么...
下载
年轻母亲2中文字幕16M61572人在玩韩国片子很多大受好评,这个不知道怎样,看...
下载
Bandicam绿色便携版16M48492人在玩三大视频录制神器你知道都有什么吗?Ban...
下载
koznak tv PC版客户端18M31387人在玩维吾尔族是我国的少数民族,而且有着自己的...
下载
阿凡达2中文字幕srt文件26K23500人在玩小编不是很喜欢看电影,最近有什么大片也一...
下载
会易通4G版15M19265人在玩很多时候想要开会,却人员不齐怎么办,试试...
下载
爱剪辑2018永久免费版318M17920人在玩爱剪辑怎么去掉片头?这你还问我啊,爱剪辑...
下载
狸窝qlv格式转换为mp4免费版12M13103人在玩狸窝qlv格式转换为mp4免费版是一款功...
下载
昏厥的蒂法2欺凌蒂法视频2M12848人在玩昏厥的蒂法2图片截图也是有很多朋友都需要...
下载
webex官方版25M12422人在玩难免生意人会去差,但是有会的话就得用we...
下载