
-
ocam屏幕录像工具
大小:11M语言:11M 类别:视频工具系统:WinXP/Win7/Win10
展开

ocam(屏幕录像软件)是一款操作简单的屏幕录像软件,ocam软件的功能强大,在使用时预设会有一个框架,ocam软件可以自己调整框架的大小,可以录制你的桌面屏幕,在录制上你可以选择不同的录制范围,比如选择全屏模式截图也可以选择自定义区域截图。另外该软件是一款免费提供给大家使用的。

oCam免费屏幕录像利器!这款免费屏幕录像捕捉软件,编码功能强大,支持游戏录像,可录制任何区域,可选全屏模式或自定义区域截图;还可捕捉到正在播放的声音;非常简单易用,而且完全免费。
ocam支持录制视频以及屏幕截图,支持暂停与继续录制功能,内置支持视频编码 (AVI, MP4, FLV, MOV, TS, VOB) 和音频编码 (MP3)
ocam支持使用外部编码器
ocam屏幕录像工具支持录制超过 4GB 体积的视频格式,支持内录录制电脑播放的声音音频
ocam可以调整音频录制的质量,截屏保存格式支持 (JPEG, GIF, PNG, BMP)
ocam屏幕录像工具支持区域录制以及全屏录制
ocam支持录制鼠标指针或者移除鼠标指针
ocam屏幕录像工具支持双显示器,在 IE 浏览器里可以轻松选择 Flash 的区域进行录制,可以在选项里面调整视频的fps帧率等设置
硬改可直接启动软件,不依赖注册表,也就是绿化!设置及录像数据保存当前目录
硬改选项数据保存当前目录,无需第三方便携启动器,后台不生成也就是所谓便携
彻底去掉界面整个网页(都是谷歌广告联盟),去掉关闭软件后的弹出浏览器网页
彻底去掉后 续升级提示,禁止后 续后台偷偷下载更新安装包,删除了多余语言文件
操作步骤只需三步:
1、设置屏幕录制范围;

2、点击录制按钮;

3、停止录制并保存;即可完成录像!
oCam中如何设置软件性能?
1、首先,将鼠标移至上方操作窗口,点击“菜单”—“选项”。

2、在弹出的对话框中点击“性能”。
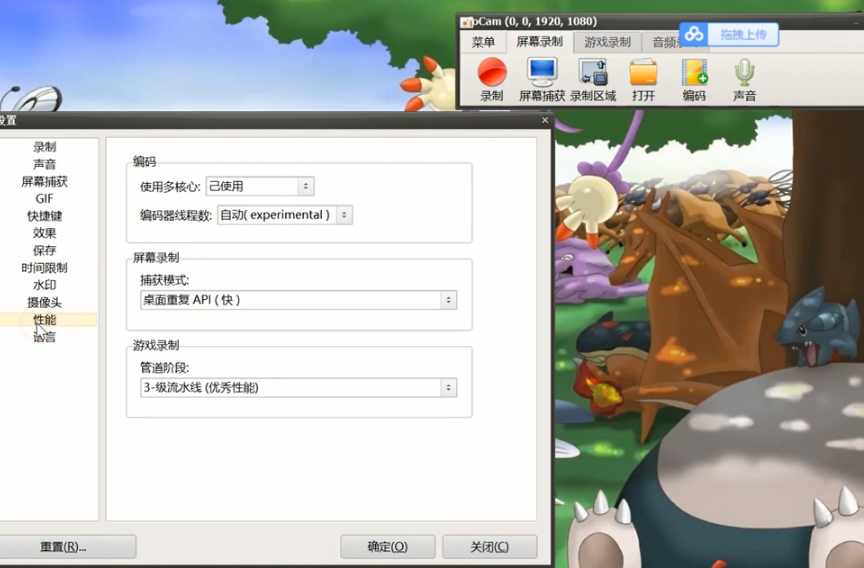
3、在这里可以设置使用的核心和线程数,在屏幕录制下可以选择捕获模式,在游戏录制下,可以选择管道阶段。
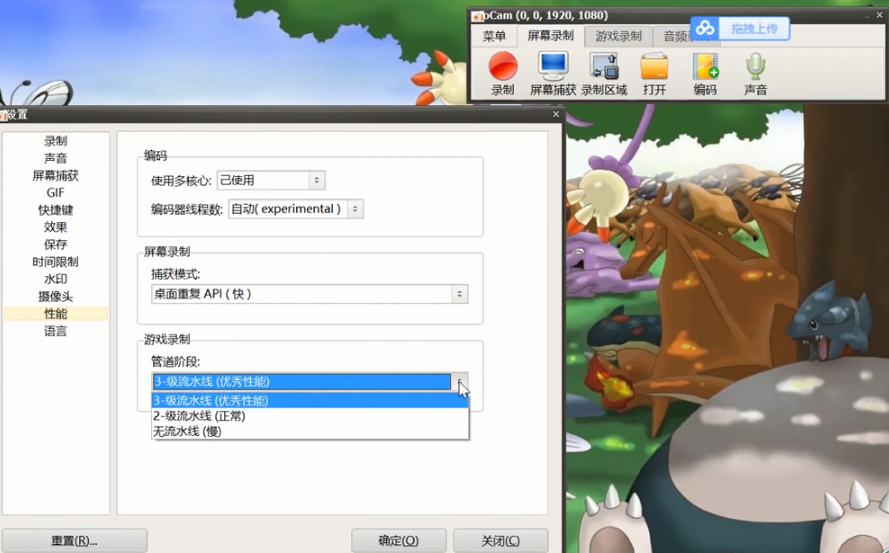
4、选择好后,点击确定即可。
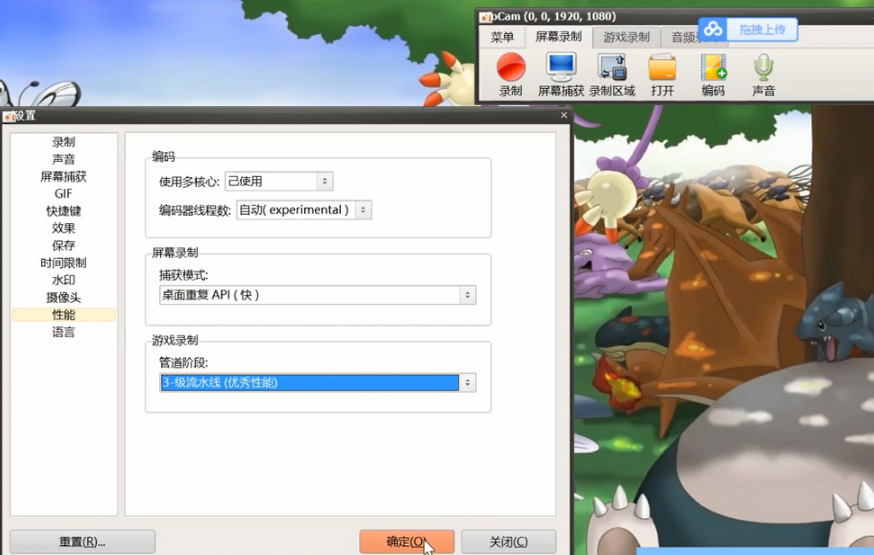
oCam中如何设置录制和停止的热键?
1、用鼠标移至上方搜索窗口,点击“菜单”,选择“选项”。
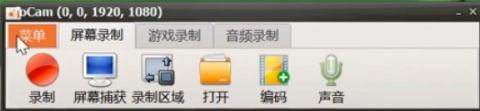
2、点击“快捷键”,在“录制”后方输入想要修改的快捷键,这里我们以“A”为例。
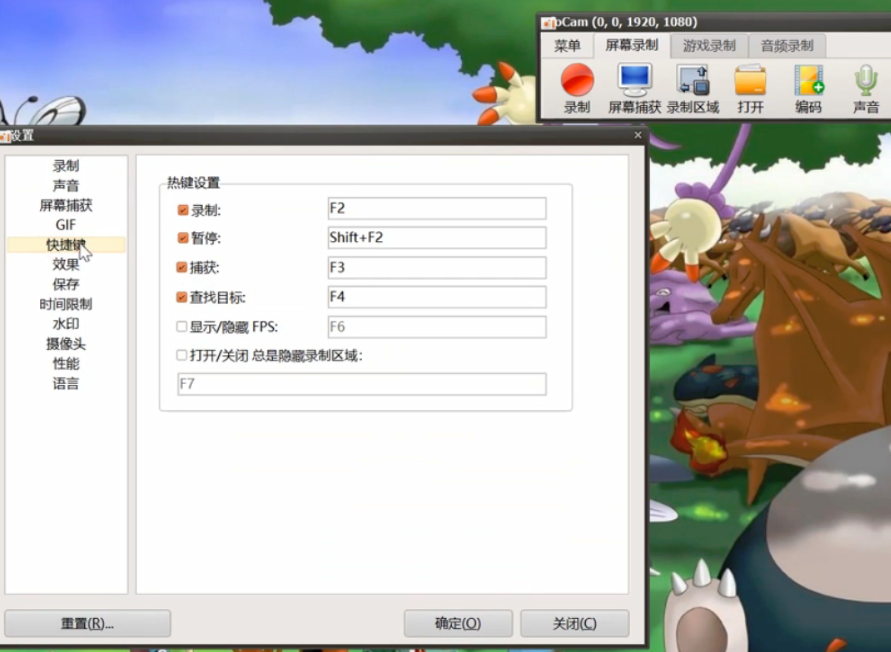
3、修改完成后点击“确定”即可。

4、修改完成后按下键盘“A”,发现已经开始录制,再次按“A”停止录制。

– 修复了小错误
– 内部功能稳定
加载全部内容

腾讯视频播放器109M65489人在玩看电影、看电视、看动画、看综艺节目用什么...
下载
年轻母亲2中文字幕16M61481人在玩韩国片子很多大受好评,这个不知道怎样,看...
下载
Bandicam绿色便携版16M46737人在玩三大视频录制神器你知道都有什么吗?Ban...
下载
koznak tv PC版客户端18M31197人在玩维吾尔族是我国的少数民族,而且有着自己的...
下载
阿凡达2中文字幕srt文件26K23255人在玩小编不是很喜欢看电影,最近有什么大片也一...
下载
会易通4G版15M19259人在玩很多时候想要开会,却人员不齐怎么办,试试...
下载
爱剪辑2018永久免费版318M17893人在玩爱剪辑怎么去掉片头?这你还问我啊,爱剪辑...
下载
狸窝qlv格式转换为mp4免费版12M13063人在玩狸窝qlv格式转换为mp4免费版是一款功...
下载
昏厥的蒂法2欺凌蒂法视频2M12596人在玩昏厥的蒂法2图片截图也是有很多朋友都需要...
下载
webex官方版25M12408人在玩难免生意人会去差,但是有会的话就得用we...
下载