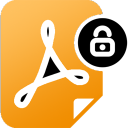
-
PDF加密工具(Secure-PDF Professional Edition)
大小:14M语言:14M 类别:密码管理系统:WinXP/Win7/Win10
展开
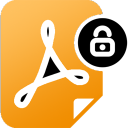
Secure-PDF Professional Edition(PDF文件加密)是一个非常有用的计算机PDF文档加密工具。该软件提供四种功能帮助用户处理PDF文件,你可以选择加密、签名、编辑所有者信息、设置水印,四种功能都很简单,加密方法可以是数字字母加密或签名加密,以确保文件的私密性。选择需要处理的功能,添加相关的信息就可以保存PDF,几个步骤就可以完成处理,适合使用PDF办公的朋友使用,软件可以设置打开文本密码,如果你不希望其他人查看你的文件内容就可以设置打开密码,也可以设置权限密码,如果你允许其他人查看文档,但是不允许编辑文档就可以设置权限密码,可以禁止编辑、禁止打印、禁止注释、禁止添加表格,如果你需要这款软件就来下载体验吧!
1、PDF格式在世界范围内用于分发图形处理的文档。但是,编辑文档通常会带来高昂的成本,因为好的PDF编辑器非常昂贵。另一方面,较便宜的替代品缺少重要的功能来确保PDF的安全,例如通过加密,数字签名或添加水印。
2、Secure-PDF结束了这一点:使用高达256位密钥强度(AES)加密您自己或他人的PDF文档。添加密码以将其打开,以便用户只能通过输入正确的密码来查看加密的文档。
3、为了确保您的PDF文档的接收者相应的文档是原始文档,并且此后没有被篡改,Secure-PDF中提供了数字签名功能。使用PKCS#12证书,您可以将数字签名分配给文档。或者只是通过签名图像对PDF文件签名。
4、Secure-PDF可以设置水印以及PDF文档的所有者信息,甚至无需事先了解如何使用PDF文档!
一、主菜单
本章提供有关Secure-PDF主菜单的信息。 主菜单是启动程序后可以看到的视图。
Secure-PDF的主菜单提供对软件所有功能的访问。
1、菜单按钮
加密PDF
使用此按钮,您可以加载用于加密PDF文档的功能。
签名PDF
使用此按钮,您可以加载用于签署PDF文档的功能。
水印
使用此按钮,您可以加载用于向PDF文档添加水印的功能。
车主信息
使用此按钮,您可以加载用于定义PDF文档所有者信息的功能。二、加密PDF
本章提供有关如何使用Secure-PDF加密PDF文档的信息。
1、加密PDF文档
确保安全PDF格式,最好使用PDF安全图格式。 Hierbei Stehen各种各样的Optionen zurVerfügung,死于Diesem Thema beschrieben werden。
步骤1:选择PDF文件
单击左下方窗格中的“选择PDF文档”以选择要加密的PDF文件。 OpenFileDialog可帮助您选择PDF文档。
步骤2:选择设定
在右窗格中,您可以找到各种加密设置,下面将对其进行说明。
主密码(master)
主密码(也称为权限密码)用于保护文档免受更改。这不会阻止在不输入密码的情况下打开PDF文档。如果要使用打开的密码保护文档,则必须使用“密码”选项打开PDF文档:
“权限密码(也称为主密码)需要使用密码来更改权限设置。使用权限密码,可以限制PDF中内容的打印,编辑和复制。收件人不需要密码即可在Reader或Acrobat中打开文档。他们确实需要密码来更改您设置的限制。” (来源:Adobe Acrobat用户指南)
加密强度
列表框加密强度设置加密的强度,从而设置与旧版Adobe Acrobat的兼容性。例如,“ Acrobat 9+(256位AES)”方法使用256位(AES)进行加密,并且受Adobe Acrobat 9.0及更高版本支持。
打开PDF文档的密码
如果要在打开文档之前提示PDF文档的用户输入密码,请选择此选项。
注意:建议同时使用两种密码:
“如果使用两种密码都保护PDF,则可以使用任一密码打开它。但是,只有权限密码允许用户更改受限制的功能。由于增加了安全性,因此设置两种类型的密码通常都是有益的。” (来源:Adobe Acrobat用户指南)
用户密码(打开)
用户密码(也称为打开密码)用于防止文档被打开。如果设置了用户密码,则只有在输入密码后才能访问文档的内容。
“文档打开密码(也称为用户密码)要求用户键入密码才能打开PDF。” (来源:Adobe Acrobat用户指南)
权限
您可以设置不同的权限以限制对某些内容或功能的访问。例如,您可以限制文档的打印,填写表单域或编辑PDF文件。
注意:如果通过输入主密码打开PDF文档,则可以更改所有权限设置并可以使用所有功能。通过输入用户密码(如果已分配)打开PDF文档或不输入密码而打开PDF文档(如果未分配用户密码)的用户将仅收到此处指定的权限。
加密
通过单击“加密”按钮开始加密过程。成功加密后,您可以通过单击“打开PDF文档”按钮,使用链接的PDF查看器打开新创建的文档。或者,您可以通过单击“打开输出文件夹”,使用链接文件浏览器打开保存PDF文档的文件夹。
三、签名PDF
本章提供有关如何使用Secure-PDF签名PDF文档的信息。
数字签名PDF文档
安全的PDF文档,最好的PDF文档,Benutzer的最佳文档。 Hierbei Stehen各种各样的Optionen zurVerfügung,死于Diesem Thema beschrieben werden。
Secure-PDF使得对现有的PDF文档进行签名以向用户确认文档的真实性成为可能。有各种可用选项,本节将进行介绍。
步骤1:选择PDF文件
单击左下方窗格中的“选择PDF文档”以选择要签名的PDF文件。 OpenFileDialog可帮助您选择PDF文档。
步骤2:选择设定
在右窗格中,您可以找到各种签名设置,下面对此进行了说明。
栏位说明
在此处输入描述过程的字段的描述(例如,“签名”或“数字签名”)。
签名文件
在此处指定用于证明文档的签名文件。签名文件必须为PFX文件格式(PKCS#12)。
如果您还没有签名文件,则可以从Adobe列出的证书颁发机构之一请求一个签名文件:https://helpx.adobe.com/acrobat/kb/approved-trust-list1.html
注意:如果未选择签名图像,则必须指定签名文件。如果您没有签名文件,也可以仅以签名图像(未经认证)的形式进行签名。但是,既不能指定签名文件也不能指定签名图像。
签名文件密码
在此处输入PKCS#12签名文件的密码。
签收原因
(可选)您可以指定签署PDF文档的原因。例如,可以在Acrobat Reader中调用此信息和其他信息。
签名位置
在此处输入签名的位置。
联系信息
如果需要,您可以输入联系信息,以便用户可以与您联系。
签名图片
选择PNG,JPG,GIF,TIFF或BMP文件格式的签名图像也是可选的。您可以单击“设置签名图像位置”按钮,将选定的签名图像移动到任意位置,并将其放大或缩小为任意尺寸,以将其放置在文档的任何页面上。
注意:如果不使用签名图像,则会为所选的PDF文档提供不可见的签名。就像可见签名一样,可以在Adobe Acrobat Reader中调用它。如果您没有签名文件,也可以仅以签名图像(未经认证)的形式进行签名。但是,既不能指定签名文件也不能指定签名图像。
标志
通过单击“签名”按钮开始签名过程。成功签名后,您可以通过链接的PDF查看器通过单击“打开PDF文档”按钮来打开新创建的文档。或者,您可以通过单击“打开输出文件夹”,使用链接文件浏览器打开保存PDF文档的文件夹。
加载全部内容
 PDF加密工具(Secure-PDF Professional Edition)免费版
PDF加密工具(Secure-PDF Professional Edition)免费版 PDF文档加密工具Secure-PDF
PDF文档加密工具Secure-PDF Soda PDF Professional Edition
Soda PDF Professional Edition Fort Professional Edition免费版
Fort Professional Edition免费版 URLBase Professional Edition电脑版
URLBase Professional Edition电脑版 pdf shaper professional
pdf shaper professional iReasoning MIB Browser Professional Edition
iReasoning MIB Browser Professional Edition HomeGuard Professional Edition
HomeGuard Professional Edition BackUp Maker Professional Edition(数据备份工具)
BackUp Maker Professional Edition(数据备份工具) PDFill PDF Editor Professional(pdf编辑器)
PDFill PDF Editor Professional(pdf编辑器)
冰点还原8.3永久密钥版21M21001人在玩要知道冰点还原83永久密钥版中可是有着超...
下载
Passware Password Recovery Kit汉化版20M7034人在玩忘记了文件密码导致无法打开么,那就赶紧来...
下载
冰点还原精灵8.30注册机21M3835人在玩冰点还原精灵破解版不稳定,但是冰点还原精...
下载
快解密码读取工具63K2367人在玩快解密码读取工具是一款可以用来破解加密的...
下载
Passware Kit13激活版425M1987人在玩各位记忆力不好的小伙伴注意了,这款Pas...
下载
Word Password Recovery19M1967人在玩在工作中或者生活中我们都是会经常使用wo...
下载
冰点还原精灵密码移除工具290K1931人在玩计算机中各种权限的解除或者是软件的登陆,...
下载
VBA Password Bypasser739K1571人在玩小编自从自己用到了vba密码破解工具,方...
下载
RAR Password Recovery特别版13M1096人在玩很多时候我们下载回来的RAR压缩文件没有...
下载
电信光猫超级密码获取工具1M942人在玩中兴光猫超密获取软件是一款可以轻松获取破...
下载