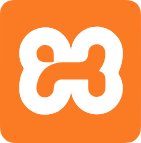
-
XAMPP for Windows
大小:154M语言:154M 类别:系统设置系统:WinXP/Win7/Win10
展开
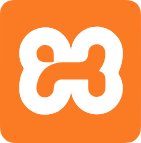
xampp(apache+mysql+php+perl)是一个功能强大的建站集成软件包。这个软件包原来的名字是lampp,但是为了避免误解,最新的几个版本就改名为 xampp 了。它可以在windows、linux、solaris三种操作系统下安装使用,支持多语言:英文、简体中文、繁体中文、韩文、俄文、日文等.
XAMPP 实际上在以下几个方面大放光彩:- 易于安装和设置。
- 包含很多有用的软件包,可以简化诸如生成流量报告和加速 PHP 内容之类的任务。
- 已经在 SUSE、Red Hat、Mandrake、Debian Linux 发行版以及 Windows 和 Solaris 上进行了完整的测试
这个软件包原来的名字是LAMPP,但是为了避免误解,最新的几个版本就改名为 XAMPP 了,它可以在Windows、Linux、Solaris三种操作系统下安装使用,支持多语言:英文、简体中文、繁体中文、韩文、俄文、日文等。
支援跨平台使用。
可支援Xampp安装至USB随身碟内的Apache与Mysql资料库。
安装与移除容易,安装只需解压缩档案,移除只需删除整个资料夹即可。
软体整合了多种不同软件(如:MySQL、Perl、PHP等软件)。
如何安装XAMPP?
1、在本站下载最新版的XAMPP安装包,双击运行。
2、 当出现“Bitnami”安装界面之后,如果你的电脑中安装有杀毒软件,它会弹出一个询问框,告知“杀毒软件可能会拖慢安装程序的提示框”,不用管它,直接点击“Yes按钮”确定继续安装。
 紧接着,安装程序又会弹出一个警告框,告知“系统启动用户账户控制功能时,会影响XAMPP的某些功能(由权限问题导致),因此不要将其安装到C:Program Files (x86)目录下”,记住这一要求后,直接点击“OK按钮”关闭警告框,继续执行安装;
紧接着,安装程序又会弹出一个警告框,告知“系统启动用户账户控制功能时,会影响XAMPP的某些功能(由权限问题导致),因此不要将其安装到C:Program Files (x86)目录下”,记住这一要求后,直接点击“OK按钮”关闭警告框,继续执行安装;
 3、在出现的“XAMPP安装欢迎界面”中,直接点击“Next按钮”进入下一步
3、在出现的“XAMPP安装欢迎界面”中,直接点击“Next按钮”进入下一步
 4、在弹出的“选择组件窗口”中,勾选左侧列表中的组件(全部安装),然后点击“Next按钮”进入下一步;
4、在弹出的“选择组件窗口”中,勾选左侧列表中的组件(全部安装),然后点击“Next按钮”进入下一步;
5、在出现的“Bitnami介绍窗口”中,去掉“Learn more about Bitnami for XAMPP”后面的勾(我对跳转到它们的主页不感兴趣),然后点击“Next按钮”进入下一步;
 6、安心等待XAMPP安装
6、安心等待XAMPP安装
7、当XAMPP安装完毕后,如果开启了Windows防火墙,此刻会出现“Windows安全警报”,勾选“专用网络”和“公用网络”前的勾并点击“允许访问按钮”,允许“Apache HTTP Server”在这两种网络上通信;
8、在弹出的“完成安装窗口”中,勾选“Do you want to start the Control Panel Now?”前的勾(允许安装完毕后打开XAMPP的控制面板),然后点击“Finish按钮”完成安装;
 9、在弹出的“语言选择窗口”中,选择美国国旗,然后点击“Save按钮”,表示采用默认的美式英语重当界面语言;
9、在弹出的“语言选择窗口”中,选择美国国旗,然后点击“Save按钮”,表示采用默认的美式英语重当界面语言;
1、在出现的“XAMPP控制面板窗口”中Service一列的单选框略有不同,“X”表示相应组件还没有设为Windows系统服务;“空白”表示没有安装该组件;此外还有“√”,表示该组件已经安装成为Windows系统服务,可以start。
2、在出现的“XAMPP控制面板窗口”中,点击“Apache”同行的“Config按钮”,然后选择“Apache (httpd.conf)”,打开http的配置文件;
 3、在打开的“httpd.conf文件”中,找到“Listen”后,将其右边的端口改为“8000”(默认的80端口并不安全,8005,8009,8080端口会被Tomcat占用)。保存修改后,关闭该文件;
3、在打开的“httpd.conf文件”中,找到“Listen”后,将其右边的端口改为“8000”(默认的80端口并不安全,8005,8009,8080端口会被Tomcat占用)。保存修改后,关闭该文件;
 4、返回“XAMPP控制面板窗口”中,继续点击“MySQL”右侧的“Config按钮”,然后选择弹出菜单中的“my.ini”,打开MySQL的配置文件;
4、返回“XAMPP控制面板窗口”中,继续点击“MySQL”右侧的“Config按钮”,然后选择弹出菜单中的“my.ini”,打开MySQL的配置文件;
5、在打开的“my.ini文件”中,找到“[client]”后,可以设置客户端连接MySQL的密码和端口。设置并保存后,可以直接关闭该文件;
6、重新返回“XAMPP控制台窗口”,点击右侧的“Config按钮”,打开“控制面板配置窗口”;
7、在弹出的“控制台配置窗口”中,勾选“Autostart of modules”下的所有模块,这样每次控制面板启动时,都会自动启动这些已勾选的模块。设置完毕后,点击“Save按钮”保存设置;
8、设置完自动启动模块之后,Windows防火墙会连续弹出4个提示框,勾选每个提示框中的“专用网络”和“公共网络”并点击“允许访问按钮”允许访问;
9、打开浏览器输入“http://127.0.0.1:8000”并回车。如果见到XAMPP的欢迎页,表示Apache工作正常。Enjoy!
MySQL 的“root”用户默认状态是没有密码的,所以在 PHP 中您可以使用 mysql_connect("localhost","root","") 来连接 MySQL 服务器;
如果您想为 MySQL 中的“root”用户设置密码,请在控制台中使用“mysqladmin”命令。例如:
在windows版本的xampp下:
\...\xampp\mysql\bin\mysqladmin -u root -p password 新密码
运行后会提示输入旧密码,如果正确,则会立即修改新输入的密码
linux版本的xampp是如下命令:
/opt/lampp/bin/mysqladmin -u root -p password 新密码
请注意,更改 root 的密码之后,不要忘记更改 PHPMyAdmin 中的相关信息。在 \...\xampp\phpmyadmin\ 下搜索“config.inc.php”并编辑下面几行:
$cfg['Servers'][$i]['user'] = 'root'; // MySQL SuperUser
$cfg['Servers'][$i]['auth_type'] = 'http'; // HTTP MySQL authentification
从今往后,需要正确输入“root”的密码才能启动 PHPMyAdmin
xampp mysql无法启动解决方案:
昨天遇到的一个问题,安装XAMPP后无法启动Apache服务,本以为可能是一些系统服务文件被占用的原因,安装软件后需重启一遍。可是重启计算机后依然无法启动Apache服务,状态栏里总是显示“Apache started [Port 80]”,是端口被占用的原因吗?排查一遍后也不是。后来只好求助于搜索引擎,在变换关键词搜索几次后终于找到问题所在。
XAMPP Apache 无法启动原因1(缺少VC运行库):
这个就是我遇到的问题原因,下载安装的XAMPP版本是xampp-win32-1.7.7-VC9,而现有的Windows XP系统又没有安装VC9运行库,所以无法继续运行相关服务,这个可以在Windows事件查看器里看到错误日志提示。
既然找到问题原因,解决就很容易了,到微软下载中心搜索下载安装一个Microsoft Visual C++ 2008 Redistributable安装包即可。
XAMPP Apache 无法启动原因2(80端口被占用):
这是无法启动Apache服务的最常见原因了,像迅雷等P2P软件都会占用80端口,一般关闭这些软件后就可以启动了,如果你有需要也可以先启动XAMPP后再开这些软件。
如果无法确定是哪个程序占用了80端口,可以按下面方法找出:
1、打开“开始菜单”——点击“运行”——输入“CMD”打开命令行窗口,在里面输入“netstat -ano”命令并回车(不包含双引号,为防止输入错误,你可以直接复制用鼠标右键粘贴)。
2、运行命令后,会显示一系列端口的使用情况,查找到“0.0.0.0: 80”对应的PID进程标识符,记录下来,等下会用到。
3、鼠标右键点击桌面任务栏,打开Windows任务管理器,在“查看”——“选择列”中勾选“PID(进程标识符)”确定,即可看到每个程序使用的端口状态。结合上面所查到的80端口对应的PID进程标识符,就可确定是哪个程序占用了80端口。要关闭该程序建议先从该软件界面中关闭,如果找不到软件界面关闭,可鼠标右键直接结束该进程。
如果不想这么麻烦,也可以修改XAMPP不使用80端口使用其它,修改方法:打开XAMPP安装目录,修改\apache\conf\httpd.conf文件,找到下面这两句,将端口修改为8081或其它即可。
Listen 80
ServerName localhost:80
XAMPP Apache 无法启动原因3(443端口被占用):
这个情况比较少见,会占用443端口的程序并不多。XAMPP启动除需要80端口外,还有一个加载SSL模块的443端口。如果你遇到443端口被占用的情况,有三种方法可以解决,分别是:
1、排查端口占用程序,关闭后再启动XAMPP(排查方法见上面)。
2、修改XAMPP SSL模块使用端口号,修改方法:打开XAMPP安装目录,修改\apache\conf\extra\httpd-ssl.conf文件,找到Listen 443这么一句,将443端口改成4433或其它。
3、如果你不使用Apache的https,也可以关闭掉SSL模块,方法如下:打开XAMPP安装目录,修改\apache\conf\httpd.conf文件,找到Include "conf/extra/httpd-ssl.conf"这句,将其注释掉即可。
XAMPP Apache 无法启动原因4(关闭mod_perl模块):
如果Apache服务启动后又马上自动关闭,那么你可以试着运行XAMPP安装目录下的xampp_start.exe程序文件,将mod_perl模块关闭掉。
XAMPP MYSQL无法启动的解决办法
解决方法:
运行xampp\mysql目录下的mysql_installservice.bat,弹出dos窗口后按任意键关闭。
然后再运行此目录下的mysql_uninstallservice.bat即可。
现在XAMPP的控制版面就可以成功启动MySql了。
之前要确保XAMPP能正常工作,端口80和443、3306必须空闲。
没空闲的话可以用端口监听工具查,然后结束相应进程。
或者在cmd输入netstat -ano,看这几个端口是否占用。
若占用,记住PID,然后在任务管理器里对于相应的PID,结束即可。
没PID显示的话点击任务管理器的查看,然后点选择列,勾选PID即可。
XAMPP with PHP 7.3.1, 7.2.14, 7.1.26 & 5.6.40
We just released new versions of XAMPP for all platforms with PHP 7.3.1, 7.2.14, 7.1.26 and 5.6.40. PHP 7.0 is not supported anymore so we also dropped support for this branch.
加载全部内容

爱奇艺视频播放器官方版39M16567人在玩喜欢看视频娱乐的小伙伴别错过。爱奇艺视频...
下载
神舟电脑control center官方版54M10887人在玩电脑的性能状况和电脑性能最大化处理,这时...
下载
intel xtu汉化版33M7434人在玩CPU温度高怎么解决?你试过使用inte...
下载
exfat转fat32工具33K7142人在玩很多朋友都不知道磁盘是什么,其他它就是已...
下载
商店管家收银管理系统官方版96M4881人在玩收银管理工具给大伙,全面辅助你管理。商店...
下载
电脑机器码修改无限试用版8M3059人在玩修改机器码平时是想都不敢想的事情,但是电...
下载
Policy Plus0B2955人在玩PolicyPlus最新版是十分优秀和专...
下载
WinNTSetup64位绿色版1M2940人在玩WinNTSetup64位绿色版是一款系...
下载
RegistryChangesView(查看注册表变化工具)99K2657人在玩RegistryChangesView软...
下载
autodesk uninstall tool174K2390人在玩Autodesk每一款软件都很不错,但是...
下载