
-
QTTabBar中文语言包
大小:8M语言:8M 类别:系统其它系统:WinXP/Win7/Win10
展开

QTTabBar中文语言包是一款QTTabBar工具安装汉化语言包,在网上找了很多资源管理器多标签工具进行的安装,试用了clover与QTTabBar,感觉还是QTTabBar比较稳定一点,clover对win10的兼容性不是很好,经常出现资源管理器重启现象,QTTabBar就不会,但是英文版本很不方便,网上找到了1QTTabBar的中文语言包,看起来舒服多了,现在分享给大家,亲测有效。
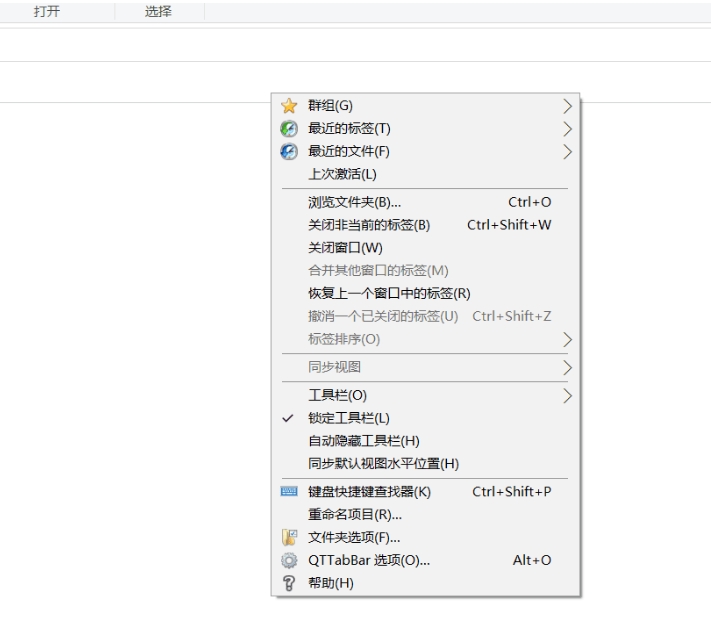
子文件夹菜单
子文件夹菜单的详细信息
摘要
子文件夹菜单通过分层菜单提供对文件夹内容的即时访问,只需单击文件夹图标上的蓝色方块提示即可弹出。
带箭头的蓝色方块通过鼠标出现。
单击蓝色方框上的箭头弹出子文件夹菜单。
拖放
子文件夹菜单可以是放置目标。您可以将文件拖放到菜单及其内容。
通过拖动并将鼠标悬停在文件夹图标上,等待后会弹出子文件夹菜单。
现在,您可以将文件拖放,移动或复制到该文件夹下的任何子文件夹。
将文件拖到“父文件夹”上,然后删除到其孙子“后代文件夹”。
子文件夹菜单中的菜单项可以是拖动源。您甚至可以开始拖动文件并放入菜单中的另一个文件夹。
选项卡上的子文件夹菜单
单击选项卡上的文件夹图标可以使用该菜单。
当您想要访问非活动选项卡的内容时,这非常有用。
在选项卡的情况下,会出现Ancestor Menu,通过右键单击向根目录显示祖先文件夹 - 桌面。
标签可以显示子文件夹菜单和祖先菜单。
当拖动并悬停在标签上时,这两个菜单会以大约一秒的间隔交替弹出。两者都可以降落目标。
杂
1、通过单击“子文件夹菜单”中的图标,可以选择或拖动多个项目。
2、菜单可见时,键盘快捷键适用于所选项目。常用键如Ctrl + C,Ctrl + X,甚至删除,以及用户指定的键来复制文件名等都是有效的。
3、“子文件夹菜单”中提供了“ 媒体预览”。
4、使用“ 兼容视图”时,自定义着色将应用于“子文件夹菜单”中的项目。
5、内联重命名,以F2键开头。
什么是桌面工具?
桌面工具是位于任务栏中的工具栏。
其目的是提供与“文件夹视图”到“ 桌面视图 ”相同的功能。
此外,还可以从任务栏和桌面轻松访问QTTabBar菜单,例如Group,Recent Tab,Recent Files和Application Launcher。
桌面上 没有桌面工具,没有子文件夹菜单,也没有媒体预览,也没有自定义颜色。
如何激活桌面工具
右键单击任务栏并选择“工具栏” - >“QT Tab桌面工具”。
鼠标悬停显示桌面工具徽标。
激活后,您可以缩小工具栏,使其不占用太多空间,因为它只用于在拥挤的任务栏上提供可点击区域。
通过在桌面和任务栏线程上设置挂钩来实现主要功能。默认情况下,双击桌面,任务栏显示桌面工具菜单。
桌面工具菜单
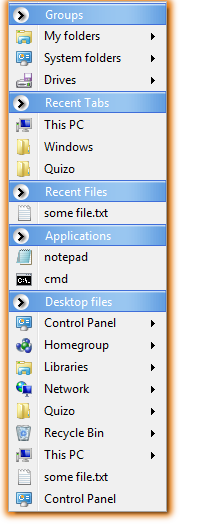
桌面工具菜单,全部展开。
双击桌面或任务栏,然后弹出桌面工具菜单。
该菜单可以包含组,最近选项卡,最近文件,应用程序启动器和桌面文件。
通过单击带箭头的蓝色标题,可以展开或缩小菜单的每个部分。
您可以通过在缩小标题时拖动标题来重新排列部件。
建议用法
QTPopup.exe是一个显示桌面菜单的命令行工具。
如果将其快捷方式放在任务栏上,则非常有用。现成的快捷方式文件位于Tools文件夹( Program Files QTTabBar Tools)中,因此您只需将它们固定到任务栏即可。
特别是,带/desktopcontents选项的选项显示桌面内容; 当最大化的窗口覆盖整个桌面时,访问桌面上的文件会很有帮助。
选项
选项位于桌面工具上下文菜单中。
启用任务栏上的菜单:在任务栏上执行“如何显示菜单”选项指定的操作时显示桌面菜单。
在桌面上启用菜单:在桌面上执行“如何显示菜单”选项指定的操作时显示桌面菜单。
菜单成员:指定要包含Menu的哪些部分。
如何显示菜单:指定显示Menu的操作。
1、单击工具栏上的
2、左键双击桌面(默认)
3、左键单击桌面即可
4、通过一次中间点击桌面
锁定物品:锁定菜单项不能通过拖动移动。
画标题背景:标题背景绘制为蓝色。仅供参考,这个标题和箭头图标是可换肤的。
启用应用程序快捷键:桌面视图具有焦点时启用键盘快捷键。
菜单不透明度指定10% - 100%
QTTabBar是一款可以帮助用户管理多个窗口的软件,你可以利用这款软件帮助你管理自己打开的窗口,从而可以减少任务栏显示的窗口数量,这款软件是国外开发的软件,用户可以直接下载安装到自己的电脑上使用,内置常规、历史、标签、窗口、工具栏、事件、拖放、文件夹视图、兼容的文件夹视图、额外视图、外观、群组、应用程序启动器、命令按钮、插件、键盘快捷键等功能,可以帮助用户在软件上管理资源窗口!
1、Windows XP用户需要先安装.net framework 2.0,再装QT TabBar才能正常使用,Vista不需理会;
2、QT TabBar支持WindowsXP、Win7跟Vista;
3、安装完毕记得要重启才有效;
4、重启之后,在资源管理器中点击菜单中查看-工具栏-QT TABBAR,启用多页面浏览功能;
5、锁定方法为点击,双击预锁定的文件夹,文件夹出现在浏览器上方后,右键单击选中LOCK;
6、若想关机后保持锁定,可以右键点击浏览器上方空白处,选中options再在其window菜单中,勾选restore tabs和restore locked tabs即可。
PS:
APP:QT主程序,插件
Languages:维护的中文简体语言文件
Settings:个人设置
多分页功能。用鼠标中键单击目录,就会开在新分页,或是将目录拉到分页列上,也会开在新分页。 当鼠标移到分页列的时候,还可以用滚轮切换分页。
目录Memo功能。你可以为目录加上Memo(备忘录)功能,只要进入目录,就会显示出来。
工具列按钮。它有许多实用的功能,都可以透过本身工具列上的按钮叫出来,www.x-force.cn例如「我的视窗群组」、「常用档案或目录」、「重新启动刚才用过的档案」、「重新开启刚才关闭的分页」、「快速复制档名或路径」、「过滤目录或档案名称」等等。 你可以自订哪些按钮要出现,也可以调整按钮的顺序,只要在它的工具列上按右键选择「Customize」即可。
快速预览。当鼠标移过目录时,若是目录底下子目录,就会有一个小箭头出现在目录的右下角,点选这个箭头之后,就会跳出子选单让你能够快速选择目录底下的东西。 若是鼠标移过图档或文字档,就会跳出一个小视窗显示档案内容。 这是最酷的功能之一!
快速回到上一层。只要鼠标在空白处或标签上双击,就能回到上一层目录。
我的窗口群组。你可以把时常会同时开启的窗口存成一个群组,这样你就能一口气将它们全部开启。
Ctrl + Tab 下一个标签页
Ctrl + Shift + Tab上一个标签页
Ctrl + Num0 – Num9 打开几号标签页
Ctrl + W 关闭当前标签页
Ctrl + Shift + W 关闭除当然标签页以外的标签页Ctrl + Shift + Z 恢复打开刚才关闭的标签页Ctrl + O open dialog for folderCtrl + L 锁定/解除标签页
Ctrl + N 关闭当然标签页www.x-force.cn
Alt + F4 直接把窗口关了
Alt + M: 隐含菜单栏(Vista only)
加载全部内容

Fvd Downloader插件942M14342人在玩用于谷歌浏览器上所使用的FvdDownl...
下载
Ubuntu18.04iso镜像1G7716人在玩很多使用linux系统的朋友应该是比较需...
下载
Logitech G HUB(罗技hub驱动)31M6386人在玩LogitechGHUB是罗技推出的外设...
下载
UOS纯净版2G6203人在玩系统是电脑和手机都不可或缺的,要正常运行...
下载
杏雨梨云启动维护系统(官网pe)719M5365人在玩杏雨梨云启动维护系统(官网pe)是一款老...
下载
modscan32激活汉化版2M5023人在玩如果您需要一款功能强大的串口调试工具的话...
下载
系统总裁USB3.1驱动注入工具33M4950人在玩最近很多人在找系统总裁USB31驱动注入...
下载
Wraith Prism免费版33M4780人在玩如果您使用的是幽灵系列的风扇的话可以来试...
下载
一键ghost工具win10版19M4691人在玩一键ghost工具有很多,想用win10...
下载
创意笔手写系统50.80M3752人在玩本款创意笔手写系统是由香港创意科技公司打...
下载