
-
老山桃U盘启动盘制作工具
大小:595M语言:595M 类别:系统其它系统:WinXP/Win7/Win10
展开

老山桃UEFI版u盘启动盘制作工具是一款系统重装辅助软件,可以帮助用户进行系统重装,将U盘制作为启动盘,以防系统出现问题可以快速重装恢复。
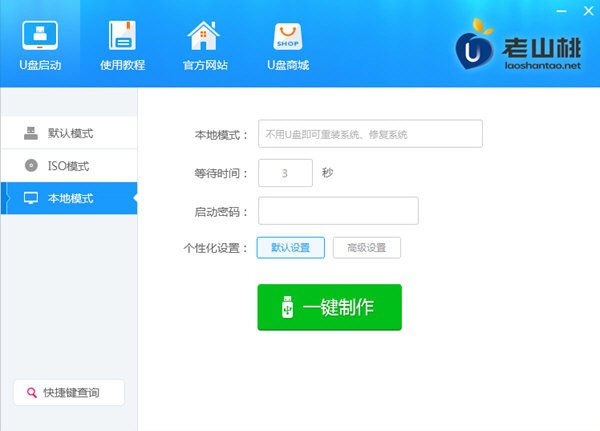
1、将u盘插入电脑usb接口,程序会自动扫描,我们只需在下拉列表中选择用于制作的u盘,然后点击“一键制作”按钮即可
2、第二步,在提示框中,点击“确定”按钮
3、第三步,随后就可以看到制作程序正在进行
4、第四步,等待几分钟后会提示制作启动U盘成功。要用“模拟启动”测试U盘的启动情况吗?点击“是”即可
5、第五步,接着模拟启动器便会进入老山桃主菜单页面,需要提醒大家的是,在电脑模拟器所所模拟出来的测试环境中请不要测试相应pe系统等其他功能。成功打开老山桃主菜单页面后,按下键盘上的“Ctrl+Alt”组合键释放鼠标,然后点击右上角的关闭窗口按钮即可:
一键安装 简单易用:真正的快速一键制作老山桃启动U盘,所有操作只需要点下鼠标,操作极其方便简单。
写入保护 拒绝病毒:U盘是病毒传播的主要途径之一,老山桃启动盘采用写入保护技术,彻底切断病毒传播途径。
一盘两用 携带方便:平时当U盘,需要时就是系统修复盘,完全不需要光驱,携带方便。电脑应急最给力的助手。
自由更换系统 方便快捷:自制引导盘和光驱无法更新系统,老山桃引导盘用户可以自由替换系统,支持GHOST与原版系统安装。

准备工作:1、U盘启动盘制作完成之后,请把事先准备好的镜像文件复制到U盘中(如果没有系统镜像的话,可以到msdn.itelly.net下载原版系统)2、将系统镜像文件放入U盘后,将U盘插在需要重装的电脑上,并开机进入PE系统。
进入PE的两种方法:
方法一:快捷键进入PE
电脑开机后快速不停的点按快捷启动键,直到呼出选项框为止,然后选择USB或U盘名称的选项启动即可直接【进入PE模式】;(不同电脑型号,快捷键也不同,详情请查阅U盘启动快捷键查询)如图:以SanDisk (闪迪) U盘为例

方法二:BIOS设置U盘优先启动
开机后快速点按BIOS键进入BIOS设置。(台式机BIOS键一般为DEL键;笔记本BIOS键一般为F2键)
进入BIOS设置后,一般选择BOOT(启动)菜单选项,然后在启动顺序中,将U盘或U盘名称的选项调成第一个启动。然后保存重启即可自动【进入PE模式】。
下面以技嘉主板的台式机为例进行操作,方便大家参考学习:
本次的BIOS设置为示范性教程;不同机型的BIOS设置方法也不尽相同。如需要其他主板型号BIOS设置U盘优先启动的方法可以添加客服QQ咨询。
开机后按DEL键进入BIOS设置界面,然后在菜单中选择BIOS Features选项,BIOS Features菜单下面一般会有Hard Drive BBS priorities选项,按回车键进入,里面有硬盘、U盘、网络启动等选项,将第一启动修改为U盘启动,按f10保存并退出。电脑会自动重启进入PE。如图所示:
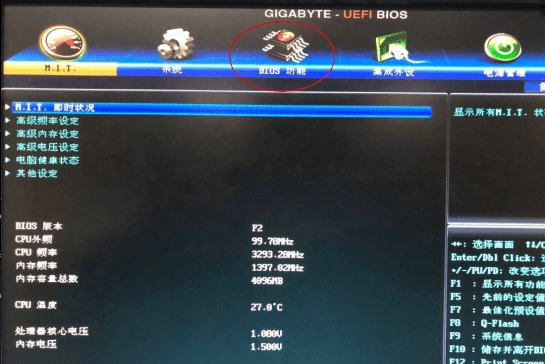
注意下图:这里的启动优先权1是:PO:ST500的硬盘。我们回车,然后选择SanDisk的闪迪U盘,并回车。
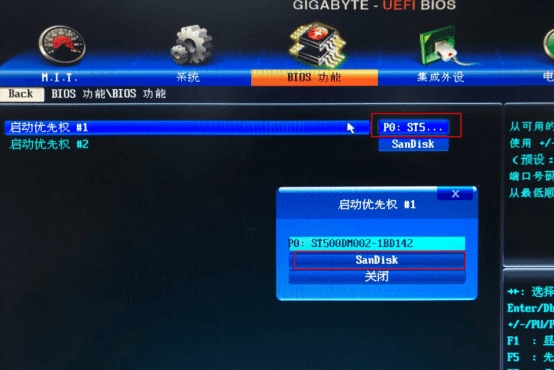
然后注意下图的启动优先权1已经变成了SanDisk的U盘了。
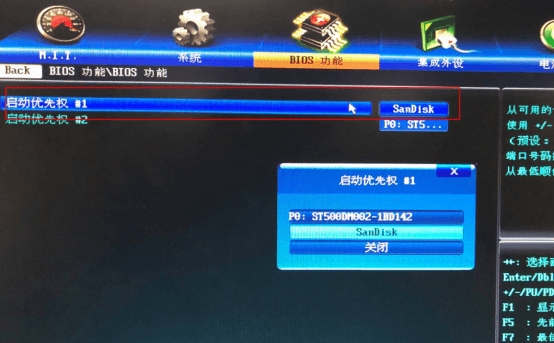
然后按F10选择“是”,保存并退出重启。重启后会自动【进入PE模式】。
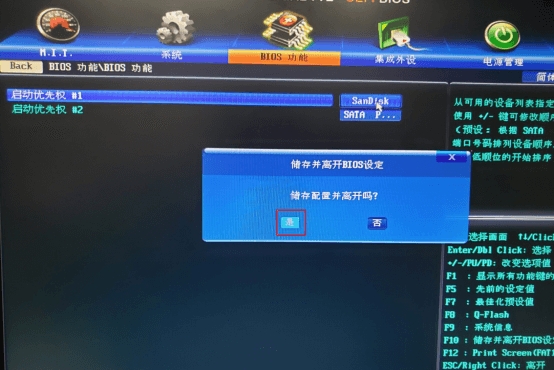
【进入PE模式】之后,系统会跳出老山桃主菜单界面,选择第二个选项【老山桃 win8 PE标准版(新机器)】,如果是老式电脑请选择03或04的选项进入。(如果是uefi引导或者是其他的特殊情况,有可能会直接进入PE系统,而不会跳出菜单选项,无需在意)。
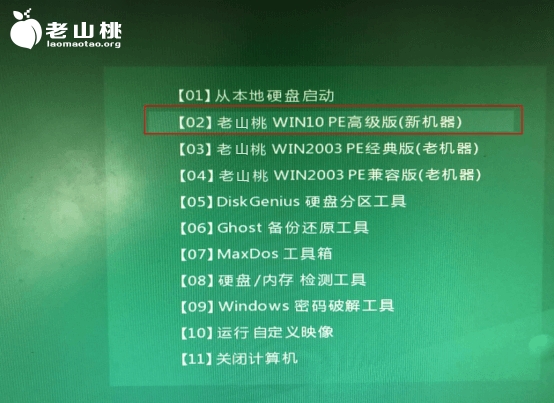
【步骤三:重装系统】
1、进入PE工具后,系统将会自动跳出PE装机工具,并识别U盘中的系统镜像文件。我们选择系统盘(一般是C盘)点击【确定】即可。
备注:如果系统没有自动跳出PE装机工具,可以点击桌面的装机工具即可;如果PE装机工具没有自动识别到系统镜像文件,您可以点击浏览,选择U盘中的系统镜像即可。(安装的路径会自动变成Z盘,而不是U盘,不用担心,因为要防止硬盘分区可能出现的问题,所以自动改成Z盘,无需在意。)
【这里我们以安装win7系统为例】如图所示:
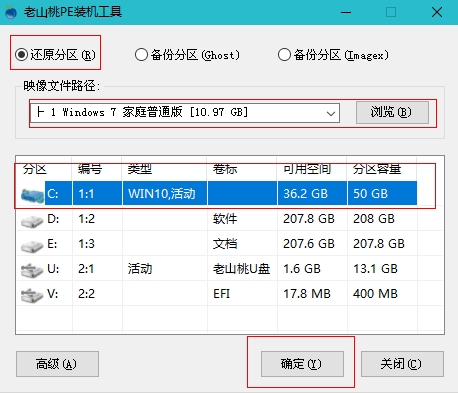
2、在弹出的还原提示窗口当中,勾选复选框“完成后重启”,然后点击【确定】,如图所示:
备注:安装win7系统时,需勾选注入USB3.0驱动选项,以免安装完系统,出现鼠标和键盘不能用的情况。

3、还原的过程需要一些时间,请勿拔插U盘,耐心等待。还原结束后系统会弹出“是否马上重启计算机”,点击【是】并快速拔出U盘,如图所示:
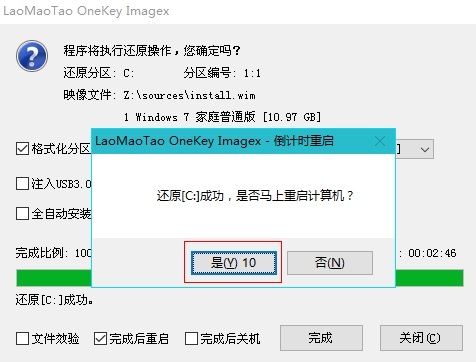
4、重启计算机之后电脑会自动执行系统安装操作,安装时间较长,请用户需耐心等待,如图所示:

5、安装完成之后,用户简单设置电脑时间、用户名;这样系统就重装成功了,可以开始正常使用,如图所示:
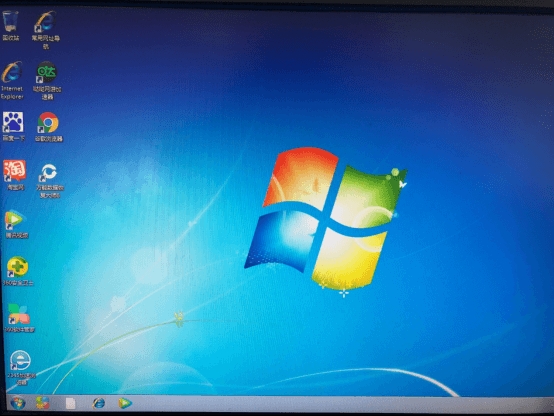
1、对程序、pe系统界面进一步优化升级,希望给用户带去更好的体验;
2、修复了部分管家软件冲突导致工具运行停滞、卡死的问题;
3、u盘制作工具页面中提供了搜索功能,用户可通过输入问题关键字搜索官网教程中对应的解决方案;
4、简化了功能代码,让程序打开更加迅速;
5、强化pe系统内的程序设置,将部分装机维护工具进行了版本升级;
6、取消了软件赞助商选项,不再限制任何功能;
7、个性化设置重新开发,解决原有功能上的限制,修复部分设置bug问题。
加载全部内容

Fvd Downloader插件942M14339人在玩用于谷歌浏览器上所使用的FvdDownl...
下载
Ubuntu18.04iso镜像1G7716人在玩很多使用linux系统的朋友应该是比较需...
下载
Logitech G HUB(罗技hub驱动)31M6386人在玩LogitechGHUB是罗技推出的外设...
下载
UOS纯净版2G6203人在玩系统是电脑和手机都不可或缺的,要正常运行...
下载
杏雨梨云启动维护系统(官网pe)719M5365人在玩杏雨梨云启动维护系统(官网pe)是一款老...
下载
modscan32激活汉化版2M5020人在玩如果您需要一款功能强大的串口调试工具的话...
下载
系统总裁USB3.1驱动注入工具33M4950人在玩最近很多人在找系统总裁USB31驱动注入...
下载
Wraith Prism免费版33M4780人在玩如果您使用的是幽灵系列的风扇的话可以来试...
下载
一键ghost工具win10版19M4689人在玩一键ghost工具有很多,想用win10...
下载
创意笔手写系统50.80M3752人在玩本款创意笔手写系统是由香港创意科技公司打...
下载