
-
Techsmith Camtasia Studio
大小:485M语言:485M 类别:视频工具系统:WinXP/Win7/Win10
展开

Techsmith Camtasia Studio是一款专门用于屏幕音影捕捉的工具,可以帮助你进行屏幕录制、视频剪辑、视频制作等操作,不仅如此Camtasia Studio软件还支持多种文件输出的格式,具有及时播放和编辑压缩的功能。

F9开始、暂停
F10停止
Ctl+1动态放大
Ctl+2绘画
Y黄
O橙
P粉红
R红
B蓝
G绿
W白屏
K黑屏
T写字
Ctl+3计时
ESC退出模式;重新按下ctl+1也可以
1、首先我们在本站下载Camtasia Studio9官方安装包,下载完成后我们得到exe安装文件,我们鼠标左键撒谎及运行进入到下图中的安装界面。我们需要先勾选界面中的“I accept the Lincense Terms”选项。

2、接下来我们点击界面左下角的“Options”选项,进入到Camtasia Studio9安装位置以及附加选项界面,我们可以选择合适的安装位置,在界面下方还有附加的选项,可以根据自己的需要进行选择。

3、选择完成后我们再点击界面的Install选项就可以开始安装了,如下图所示,我们需要等待安装进度条完成。
Camtasia Studio9怎么录屏?
1、首先我们在本站下载安装好Camtasia Studio9软件后,打开进入到软件的主界面,我们在软件界面点击下图中的“Record the screen”(录制屏幕),然后进入到图二界面,下图中full screen是录制全屏,custom是录制自定义选区。


2、我们选择好录制类型后,点击洁面后方的“rec”选项就可以开始录制了,我们在录制过场中可以进行删除、暂停和停止操作。

3、我们停止录制后,就会进入到下图中的界面,在界面中有保存编辑,生成和删除三个选项。我们点击界面中的“save and edit”选项后,就可以对录制的视屏进行编辑。

4、我们将视屏编辑完成后,就可以选择点击“produce and share”选型,接下来就可以将这个视频转换成自己想要的格式。

二、Camtasia studio 9录完视频怎么导出视频?如何生成mp4?
1、我们在使用Camtasia Studio9软件制作完视频后,我们就可以点击软件界面上方的“分享”选项,如下图所示。

2、接下来在分享选项的下方会出来菜单栏,如下图所示,我们点击“本地文件”选项。
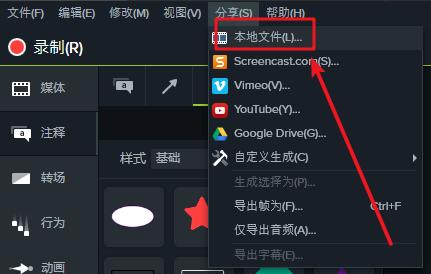
3、接下来就进入到下图中的生成向导界面,我们在界面中点击自定义生成设置选项后方的下拉图标,然后就可以出现多钟的格式选项。如下图所示,我们选择需要保存的mp4视频格式后点击界面下方的下一步。

4、接下来我们进入到下图中的保存位置选择界面,我们可以输入文件的名称以及保存的文件夹,设置完成后我们点击界面下方的“完成”。

5、最后,我们等待文件保存完成,出现下图中的界面就表明我们已经成功保存了视频文件,接下来我们就可以在设置的保存位置中找到保存的视频文件。

导入媒体
1、从计算机导入媒体
单击“媒体”选项卡。
单击“+ >导入媒体”。
单击,以选择待导入媒体。按住Ctrl+单击或Cmd+单击,选择多份文件。
单击“打开”。
从移动设备导入媒体
从移动设备向Camtasia发送图像或视频。
选择“文件>连接到移动设备”。
按照“连接移动设备”对话框中的屏幕说明操作。导入媒体显示在媒体箱中。
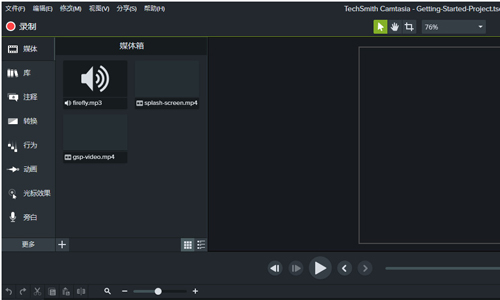
2、从Google Drive导入媒体
单击“媒体”选项卡。
单击“ +>从Google Drive导入”。
输入Google电子邮箱名称和和密码。
单击,以选择待导入媒体。按住Ctrl+单击或Cmd+单击,选择多份文件。
单击“导入”。
导入媒体显示在媒体箱中。
管理录制和项目文件
录制文件(TREC)
在Camtasia Recorder中录制后,制作默认文件格式。TREC将音频、屏幕录制、摄像机录制和元数据存储到单个包中。
TREC文件仅可在Camtasia中打开。
项目文件(TSCPROJ、CMPROJ)
用于保存在时间轴上完成的所有编辑,并在媒体箱中引用任何录制和源文件在计算机中的位置的视频项目文件。随时打开TSCPROJ项目文件,以更新、协作或制作待共享视频。
TSCPROJ/CMPROJ文件仅可在Camtasia中打开。
项目尺寸(画布大小)
画布显示最终视频在制作和共享时的外观预览。如果选择更改视频大小,则将画布尺寸设置为计划制作最终视频的相同大小。
更改画布尺寸时,须记住以下几点:画布尺寸必须至少为640×480,确保内容包含目录(TOC)或测验/测量。在开始编辑视频前更改画布或编辑尺寸。在编辑后更改尺寸可能会扭曲已完成工作的外观。
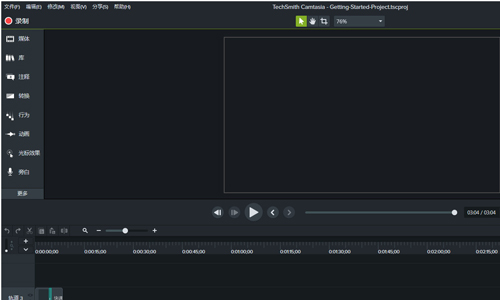
1、屏幕录制器
记录屏幕的任何部分,直到像素。
2、摄像头
网络摄像头可以为您的视频添加个性化触摸。
3、媒体
将图像,音频和视频导入到4K分辨率。
4、多轨时间表
使用多个轨道快速制作图片,视频,文字和音频。
5、注释
箭头,标注,形状等更有助于您理解。
6、转换
将剪辑/图像,形状或文本的开头或结尾添加一个介绍/外部。
1、查找和组织视频资产
添加自定义用户库和文件夹对资产进行组织,以在任何Camtasia项目中使用。
2、主题
在“属性”面板中,快速应用预设颜色和字体,以保持一系列视频的一致性。
3、支持60fps
以60fps的速度编辑和制作项目,见“项目尺寸”。
电脑抓图截屏工具CapScreen是一款很实用的屏幕截屏工具。CapScreen软件操作很简单,我们可以通过这款软件来捕捉整个屏幕,你可以选择固定区域或者选定区域等,不仅如此使用CapScreen软件还可以有多中的输出方式,具有图片编辑、设置捕捉前延时、墙纸设置等功能,非常的实用。
Camtasia Studio9是一款很专业的屏幕录像及编辑软件。Camtasia Studio9软件为大家提供屏幕录像、视频剪辑、视频制作及播放等多种特色功能,我们可以通过使用Camtasia Studio9软件进行视频的剪辑、录制、编辑等操作。功能很全面,适合专业人士使用。
总结,电脑抓图截屏工具的几种捕图方式Camtasia Studio都可以,另外Camtasia Studio还可以进行视频剪辑和编辑等功能。有需要电脑抓图截屏工具CapScreen软件的小伙伴可以点击下方的链接进行下载。
电脑抓图截屏工具CapScreen下载地址:http://www.onlinedown.net/soft/92664.htm
1.改进了TechSmith Smart Player
2.解决了Vorbis音频编解码器导致崩溃的问题
3.解决了一些可能导致启动时崩溃的问题
4.解决了“属性”面板无法显示对象的当前值的问题
5.其他错误修复和改进
加载全部内容

腾讯视频播放器109M66158人在玩看电影、看电视、看动画、看综艺节目用什么...
下载
年轻母亲2中文字幕16M61547人在玩韩国片子很多大受好评,这个不知道怎样,看...
下载
Bandicam绿色便携版16M48008人在玩三大视频录制神器你知道都有什么吗?Ban...
下载
koznak tv PC版客户端18M31355人在玩维吾尔族是我国的少数民族,而且有着自己的...
下载
阿凡达2中文字幕srt文件26K23403人在玩小编不是很喜欢看电影,最近有什么大片也一...
下载
会易通4G版15M19262人在玩很多时候想要开会,却人员不齐怎么办,试试...
下载
爱剪辑2018永久免费版318M17914人在玩爱剪辑怎么去掉片头?这你还问我啊,爱剪辑...
下载
狸窝qlv格式转换为mp4免费版12M13096人在玩狸窝qlv格式转换为mp4免费版是一款功...
下载
昏厥的蒂法2欺凌蒂法视频2M12768人在玩昏厥的蒂法2图片截图也是有很多朋友都需要...
下载
webex官方版25M12419人在玩难免生意人会去差,但是有会的话就得用we...
下载