
-
Atlantis Nova
大小:2M语言:2M 类别:文字处理系统:WinXP/Win7/Win10
展开

Atlantis Nova官方版是一款十分专业的文本编辑工具。Atlantis Nova官方版以最轻松的方式满足最苛刻的文字处理任务。很容易地从软盘上启动,从而实现最大的可移植性。Atlantis Nova中文版整个函数数组使您能够完全控制文档的处理和查看。标爱好者会很高兴找到对鼠标高级功能的支持。
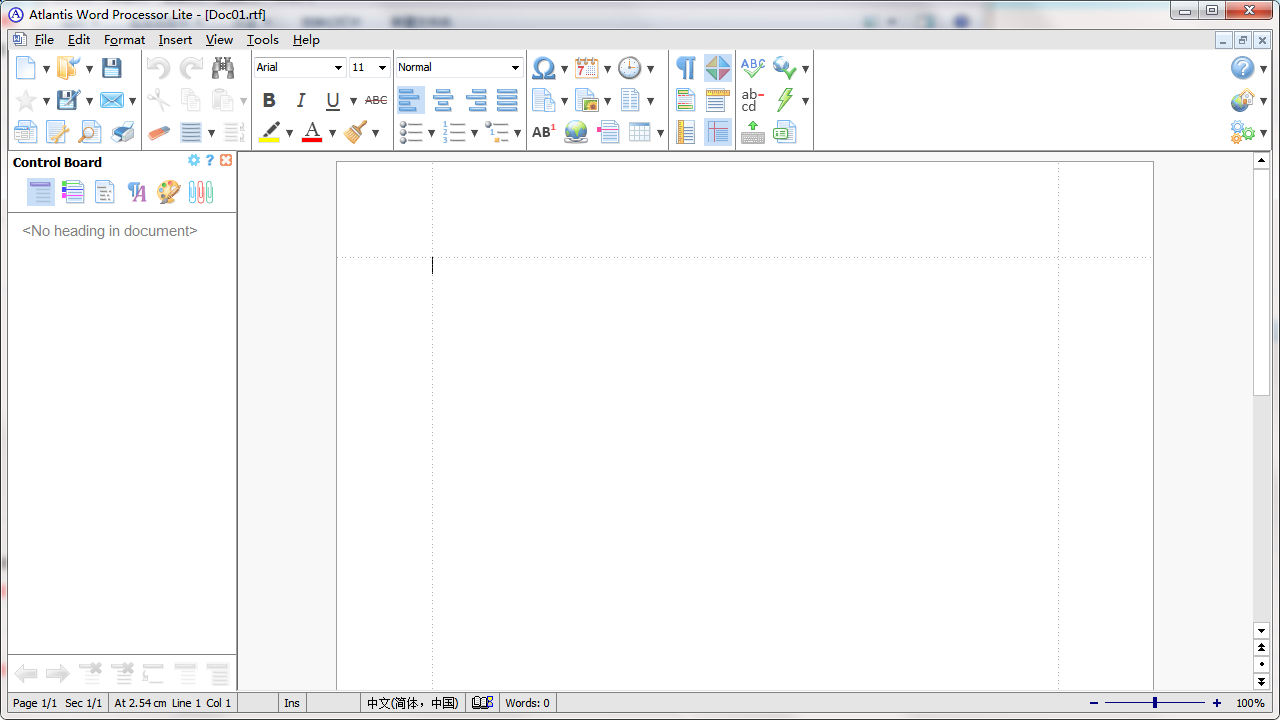
Atlantis Nova是一款专业的文本编辑工具,除了传统的文字处理命令,还拥有一整套创新功能,支持信件编辑,简历编辑,备忘录编辑等,有需要的用户可以下载使用。
1.下载Atlantis Nova官方版软件包;解压Atlantis Nova软件,运行“EXE.文件”,双击打开,进入Atlantis Nova软件界面,点击下一步
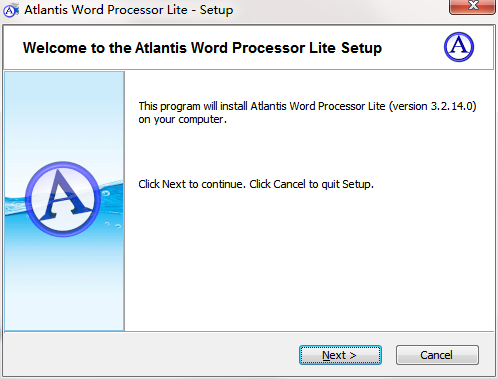
2. 阅读安装许可协议,点击我同意,点击下一步

3.选择安装位置,点击下一步
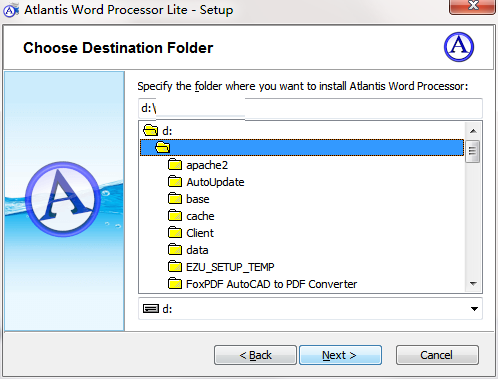
4.选择安装组件,点击下一步

5.安装程序准备安装,点击安装
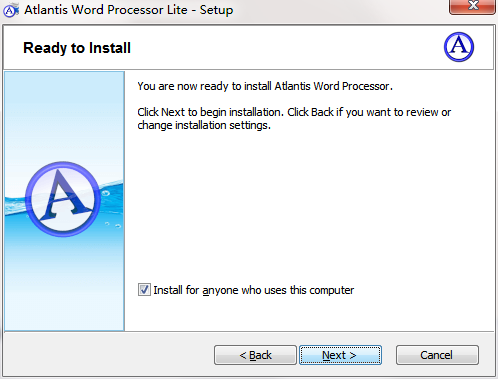
6.Atlantis Nova软件安装完成,进入软件界面
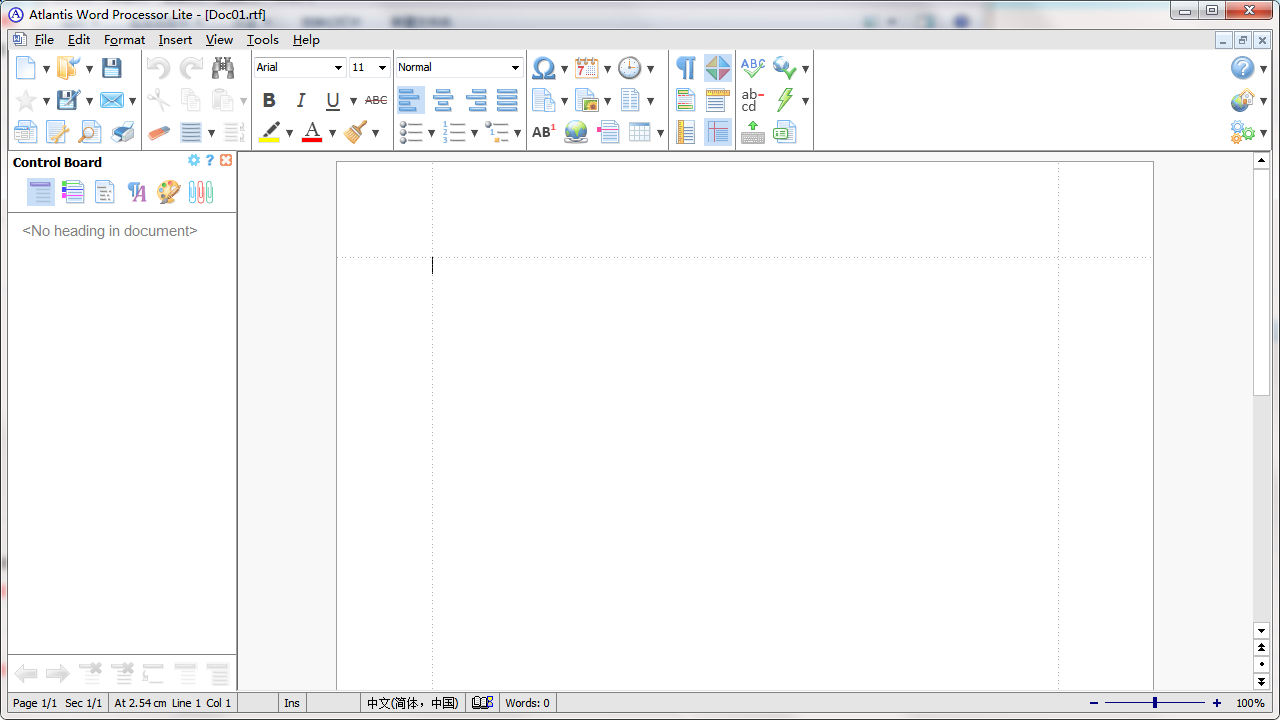
使用左侧的导航窗格或上方的搜索框来查找所需的信息,重要笔记:在整个“帮助”主题中,亚特兰蒂斯文字处理器
本帮助信息适用于亚特兰蒂斯的当前版本。请确保您的Atlantis副本是最新的。
Atlantis的大多数窗口在标题栏中都包含“帮助”按钮:
您可以单击它或直接按F1键获取有关窗口的信息。
帮助主题是指亚特兰蒂斯的默认热键。如果通过“工具|热键...” 菜单进行了调整,则Atlantis中的热键可能会有所不同command。
一些工具工具帮助主题中提到的按钮,可能在Atlantis的工具栏中不可用。您可能需要通过“工具|自定义|工具栏...” 菜单将它们安装到工具栏中。命令。
标题栏
标题栏显示活动文档的文件名。它还包括一组按钮,用于更改窗口大小和关闭Atlantis。
主菜单
可以通过Atlantis的主菜单访问Atlantis的大多数命令和功能。通过单击菜单项,您可以对文档执行各种操作。
工具栏
该工具栏
提供另一种方式来访问亚特兰蒂斯的命令和功能。您可以通过“工具|定制|工具栏...”菜单命令来自定义工具栏,也可以通过“视图|工具栏”菜单更改其视图选项。
控制板
该控制板
Atlantis是一组面板,每个面板都涉及活动文档的一个特定特征。您具有文档标题,书签,部分,样式和自动列表的单独概述。此外,控制板还包括“ 格式选项板”和“ 剪辑库”作为单独的面板。您可以打开和关闭控制板,也可以通过“查看|控制板”菜单更改其位置。
标尺
该标尺显示有关页边距,段落缩进,制表符等信息,您可以通过“查看|标尺”启用和禁用统治者菜单。
文件视窗
在文档窗口中,可以查看和编辑关联文档的内容。在文档窗口中,您可以键入文本,选择文档片段,并对文档内容执行各种操作。
文件栏
该文档酒吧工作在Windows任务栏相似。亚特兰蒂斯中的每个打开的文档都有一个相应的文档栏按钮。使用文档栏在打开的文档之间切换。您可以打开或关闭文档栏,并通过“查看|文档栏”菜单更改其位置。
状态栏
所述状态栏显示有关活动文档(光标位置,拼写检查状态,写入速度,等等)的各种信息。可以双击和右键单击其大部分部分以执行与该部分关联的操作。您可以通过“工具|定制|状态栏...”菜单命令来自定义状态栏,也可以通过“视图|状态栏”菜单命令将其打开和关闭。
可以通过其工具栏访问Atlantis的大多数命令和功能:
每个工具栏都包含属于特定类别的命令。
下图所示的工具栏在Atlantis窗口中永久可用:
除了这些标准工具栏之外,Atlantis还会根据当前文档选择和其他因素显示上下文相关的工具栏。例如,在文档窗口中单击表会自动在标准工具栏旁边弹出“ 表”工具栏:
Atlantis有许多专用于特定文档功能的上下文工具栏,例如表格,页眉/页脚,脚注/尾注,超链接,图片,文档项目等。
每个工具栏可以包括带有小图形图像的按钮(例如 )和组合框,如下所示:
单击工具栏按钮将执行关联的命令。如果是组合框,通常可以通过从每个组合框所附的下拉列表中选择一个项目来使用它们。
许多工具栏按钮都附加了一个下拉菜单。如果按钮具有下拉菜单,则此工具栏按钮的右侧会显示一个小的“向下箭头”按钮。通过单击这些小按钮,可以打开相应的菜单。这些下拉菜单包括其他相关命令。例如,“ 另存文档为...”
工具栏按钮的下拉菜单包含以下相关命令:
工具栏上的大多数命令都是一键式操作,将鼠标悬停在工具栏上可以使您立即访问同一类别中的更多命令:
将鼠标悬停在工具栏按钮上几秒钟会显示一个高级工具提示,告诉您该命令的功能,给定命令当前不可用的原因,并偶尔向您提供Atlantis帮助中的其他信息:
工具栏视图选项
如果您需要更多空间来存放文档内容,可以通过单击“视图|工具栏|隐藏” 菜单
永久隐藏工具栏命令。如果单击“查看|工具栏|自动隐藏” 菜单
command,工具栏将显示在其他UI元素和文档上仅在将鼠标悬停在靠近主菜单的区域上时显示内容
和亚特兰蒂斯窗口的标题栏:
工具栏的默认位置在Atlantis窗口的顶部,在主菜单
正下方。但是您可以在Atlantis中使用垂直对齐的(左或右)工具栏:
垂直对齐的工具栏在具有宽屏显示的系统上很有用,可为您提供更多的文档内容空间。
为了使垂直排列的工具栏,使用“查看|工具栏| Position”的相应的命令菜单:
亚特兰蒂斯文字处理器中的垂直工具栏
自定义工具栏
要自定义工具栏,选择“工具|自定义|工具栏...” 菜单
命令,或右键单击工具栏然后从弹出菜单中选择“自定义...”命令。这将打开“自定义工具栏”对话框:
您可以在其中打开或关闭各个工具栏,调整工具栏的大小,更改每个工具栏上显示的命令,自定义工具栏的背景色,按钮大小和间距以及其他选项。
要调整组合框的大小,请抓住并拖动其右边框:
根据设计,每个工具栏只能承载其自己的命令类别中的命令。例如,只能将“文件”类别中的命令放置到“文件”工具栏上。
但是,有3个特殊的工具栏可以承载所有命令类别中的任何命令。默认情况下,这三个“自定义1”,“自定义2”和“自定义3”工具栏处于关闭状态:
但是,如果启用它们,则可以在它们上放置任何类别的命令。这是启用工具栏“自定义1”的示例:
这些自定义工具栏可以进行所有类型的工具栏自定义。如果您喜欢旧版Atlantis的经典工具栏布局,而不是最新版本Atlantis的默认工具栏设计,则可以复制它:
1、以最轻松的方式满足最苛刻的文字处理任务。
2、很容易地从软盘上启动,从而实现最大的可移植性。
3、整个函数数组使您能够完全控制文档的处理和查看。
4、鼠标爱好者会很高兴找到对鼠标高级功能的支持。
5、缩放功能将提供足够的即时放大。
6、全面创新的双套标准工具栏命令(主和备用)提供了对大多数亚特兰蒂斯命令的即时访问。
7、可以插入整个文件和图片,从而可以完美地控制文档的布局和样式。
8、200个热键将为超级用户提供所需的键盘即时控制。
支持标题栏显示活动文档的文件名。它还包括一组按钮,用于更改窗口大小并关闭Atlantis。
提供主菜单,亚特兰蒂斯的大多数命令和功能都可以通过亚特兰蒂斯的主菜单访问。通过单击菜单项,您可以对文档执行各种操作。
支持工具栏提供另一种方式来访问亚特兰蒂斯的命令和功能。您可以通过“工具|自定义|工具栏...”菜单命令自定义工具栏,或通过“视图|工具栏”菜单更改其视图选项。
Atlantis是一组面板,每个面板都处理活动文档的一个特定特征。您可以单独浏览文档标题,书签,部分,样式和自动列表。控制板还包括格式调色板和剪辑库作为单独的面板。您可以打开和关闭控制板,并通过“视图|控制板”菜单更改其位置。
支持标尺显示有关页边距,段落缩进,制表符等信息,您可以通过“查看|标尺”启用和禁用统治者菜单。
支持文档窗口是可以查看和编辑相关文档的内容的位置。在文档窗口中,您可以键入文本,选择文档片段,并对文档内容执行各种操作
1.优化内容
2.细节更出众,bug去无踪
加载全部内容

ALLTOALL在线文件转换工具1K5694人在玩我们经常会用到文件转换的情况,那么ALL...
下载
EverEdit无限试用补丁34K2515人在玩EverEdit是什么?其实EverEd...
下载
EasiSign互动签名软件绿色版116K1825人在玩想要拥有一款功能全面的电子签名软件,那就...
下载
EditPlus5汉化补丁1M1480人在玩作为文本编辑器EditPlus5无疑是出...
下载
noteexpress个人免费版72M1176人在玩如果你需要一款文献检索管理应用那一定不要...
下载
字魂绿色版45M1158人在玩文字的风格可体现出一个人的内涵。字魂客户...
下载
宝马一键刷隐藏软件绿色版45M1047人在玩BMW用户如果想要获得歌中歌信息修改操作...
下载
网页文字抓取工具绿色版10K1026人在玩有的时候网页上的文字是不能复制的,但是又...
下载
ksc字幕制作软件1M961人在玩做后期的朋友们应该需要很多种软件辅助,这...
下载
星达码字金手指软件186M918人在玩星达码字金手指软件是一个创新概念写作软件...
下载