
-
SimplySync Backup
大小:771K语言:771K 类别:数据备份系统:WinXP/Win7/Win10
展开

SimplySync Backup是一款有一些独特的特性,比如更新备份的能力,确保它们包含与源文件相同的文件,专用于Windows系统的实用型备份工具,软件拥有强大的功能,支持在便携式和安装模式下使用,操作简单,易于上手,支持双向同步模式中执行备份,支持快速地恢复各种文件。
SimplySync Backup是一款非常实用的数据备份软件,SimplySync Backup可以在软件设置多个备份项目,方便你在不同的文件夹执行数据备份,SimplySync Backup提供四种不同的备份模式,可以选择正常备份,可以选择同步备份,相关的方案都在软件界面显示。

严格备份:更新备份,确保它们包含与源文件完全相同的文件。
双向同步:将新文件和已更改文件从源复制到目标,反之亦然。
FTP和网络支持:与ftp服务器之间的往返网络备份。
直接FTP到FTP:将网站直接从一台服务器复制到另一台服务器
一键备份:您可以为无人参与备份创建快捷方式。
自动更新: (自动下载并安装应用程序更新(需要激活)。
预定备份:备份作业可以设置为按计划自动执行(需要激活)。
应用程序设置
SimplySync Backup绿色版既可以用作便携式应用程序,也可以用作已安装的应用程序。
如果您想将它用作便携式应用程序,您只需执行它并立即受益于其所有功能。但即使在便携模式下,您也可能希望使用下面列出的将应用程序与.sall文件关联。
要配置SimplySync备份,请按应用程序主页面中的“设置”按钮。您将看到一个类似于下图中的对话框。默认情况下选择“ 安装”选项卡。选择所需的选项。只有在按“ 应用” 按钮时才会应用更改。
激活和自动更新
在此选项卡中,您可以更新SimplySync备份或启用自动更新。您也可以在那里购买或安装产品许可证。
要访问此功能,请 在SimplySync Backup主页中按“ 设置”按钮,然后选择“ 激活和自动更新”选项卡。您将看到类似下图的界面。
您可以启用SimplySync备份,以便在每次启动时自动搜索更新。只需勾选应用程序启动时启用自动更新复选框。请注意,此功能要求安装产品许可证才能使其正常工作。您可以在下面找到购买和安装新许可证的说明。
如果您只想手动检查是否有新版本,请按立即更新按钮。这将自动安装任何可用的更新,但您需要定期进入此选项卡并手动检查更新。
预定备份
在此选项卡中,您可以创建计划备份作业,还可以启用/禁用计划备份功能本身。
要访问此选项卡,请按 SimplySync Backup主页中的“设置”按钮,然后选择“ 计划备份”选项卡。您将看到类似下图的界面。
在启用此功能之前,您需要向列表添加至少一个备份计划。为此,请按“ 添加”按钮。列出一个或多个计划后,您可以编辑或删除它们,如下所述。有关 更多说明,请参阅添加/编辑计划备份。
每个备份计划都执行SimplySync备份配置文件(.sall)。如果您不知道如何创建这些文件,请参阅添加/编辑备份文件夹,以及加载和保存备份。您只需为每个计划创建一个.sall文件,如相应的帮助部分所述,然后为每个sall文件创建一个计划。实际上,您可以为同一个.sall文件创建多个计划,但我想这没有多大意义。
如果您已有一个或多个计划,则可以轻松编辑或删除所需的计划。要编辑计划,请在列表中选择它,然后按“ 编辑”按钮。有关 更多说明,请参阅添加/编辑计划备份。要删除计划,请在列表中选择该计划,然后按“ 删除”按钮。此操作无法逆转。
添加/编辑计划备份
此功能允许您将计划备份添加到列表或编辑现有备份。如果您不明白这是什么,请在阅读本节之前阅读 预定备份部分。计划备份编辑器显示类似于下图的界面。
在“ 计划备份的唯一名称”文本字段中输入所需的计划名称。该名称不得存在于列表中。
输入要由此计划执行的所需.sall文件的路径,或单击“ 浏览” 按钮以使用Windows shell选择文件。将根据此计划执行该文件中已启用的备份作业。
在“ 开始计划备份:”字段中设置第一次执行的时间和日期 。您可以按此字段右侧的日历按钮以轻松选择其他日期。
如果您只想运行此计划一次,请确保未勾选“ 重复每个”复选框。否则,勾选该复选框并使用右侧的 - / +按钮设置您希望重复计划的频率。
接下来,选择用户界面(UI)模式:
正常: SimplySync Backup将在所需的时间和日期显示其正常的UI。您需要手动启动备份操作并在之后关闭应用程序。此选项可能不适合大多数用户。
被动: SimplySync Backup显示其正常的UI,也不需要任何用户输入。备份操作自动启动,应用程序最终自动关闭。您仍然可以停止并取消操作。
安静: SimplySync Backup不会显示任何UI。它将简单地执行备份操作并最终退出。每次执行计划时,您仍会收到通知,但这不需要任何用户输入。与所有Windows通知一样,您可以禁用从Windows设置应用程序接收此通知。
监控预定备份
启用计划备份后,JustSync Backup会在您登录Windows时自动启动,并将监控您的计划备份,直到您退出为止,并在计划时启动已启用的备份作业。
默认情况下,当SimplySync Bcakup监视计划的备份时,它不会显示任何用户界面,托盘图标除外。根据您的Windows设置,托盘图标可能是可见的或隐藏的。
您可以右键单击或左键单击托盘图标以显示SimplySync Backup的可用选项。
启动SimplySync备份 - 选择此选项将在新实例中启动SimplySync备份。您也可以通过双击托盘图标来访问此选项。
管理计划备份 - 选择此选项将打开计划备份管理器,允许您添加或编辑现有计划备份,或启用/取消它们。在您关闭对话框之前,将暂停监视计划的备份。
退出计划备份监视器 - 如果选择此选项,将停止监视计划备份。请注意,这不会禁用该功能,只需将其停止,直到再次启动或再次登录Windows。
simplysync备份可以被用来作为一个便携式的应用和安装的应用程序。
如果你想使用它作为一个便携式的应用程序,你只需要执行它,并立即受益,其所有功能。但即使在便携模式,你可以使用将应用自主学习文件下面列出的选项
配置simplysync备份,按设置在应用程序的主页按钮。你将与一个在图片下方的一个类似的对话框。选择所需的选项。所选的选项将只适用于当你按下OK
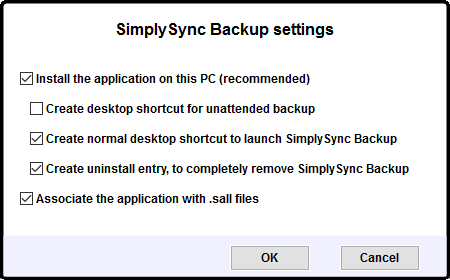
这个电脑上安装应用程序(推荐)如果您选择此选项,SimplySync Backup将被安装在本地计算机上,根据所选的选项。如果选中此选项,simplysync备份已经安装,它将被卸载。
无人值守备份创建桌面快捷方式-此选项创建一个桌面快捷方式自动启动上次保存的备份在无人值守模式(无用户交互的需要)。
建立正常的桌面快捷方式来启动SimplySync Backup-此选项创建一个当前用户刚刚推出simplysync备份桌面快捷方式。
创建卸载入口,彻底清除SimplySync Backup-此选项创建一个卸载条目,将允许用户删除已安装的版本的应用程序,通过添加/删除程序”控制面板小程序。
将应用自主学习文件-此选项将备份文件(simplysync。Sall)与我们的程序文件,你可以用一个简单的双击打开它们。
一旦你选择所需的选项,按“确定”。如果你安装的应用,SimplySync Backup将重新启动并安装的版本将推出。
如果你不想使用选定的选项,按取消关闭此对话框
加载全部内容

微信备份助手特别版26M5735人在玩非常多的人使用微信聊天,很多重要的聊天记...
下载
DiskGenius Pro完美版58M5071人在玩说到磁盘分区软件,那么很多人第一反应就是...
下载
easyrecovery pro 6.0 中文版5M2176人在玩easyrecoverypro60中文版...
下载
Disksync免费版5M1969人在玩数据的管理备份恢复在日常处理文件资料的适...
下载
acbrandres.dll最新版772K1707人在玩电脑系统中重要的dll文件acbrand...
下载
金山数据恢复大师破解免费版6M1541人在玩介绍一款实用性很高的软件。金山数据恢复大...
下载
嗨格式数据恢复大师绿色版913K1335人在玩很重要的文件存在硬盘误删了,怎么才能恢...
下载
R-Studio8.8特别版64M1268人在玩现在我们很多数据都是存储在电脑中的,有时...
下载
R.saver文件恢复官方版939G1119人在玩驱动的管理,内存的管理等,在日常工作经常...
下载
ghost一键还原硬盘版16M1007人在玩小编今天给大家推荐的这款系统还原工具你们...
下载