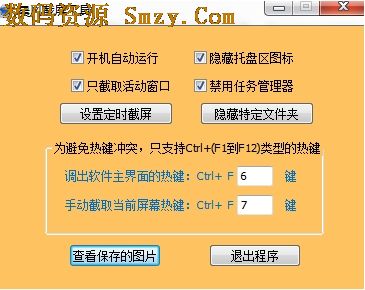
-
晨风截图工具
大小:335K语言:335K 类别:图像捕捉系统:WinAll,WinXP
展开
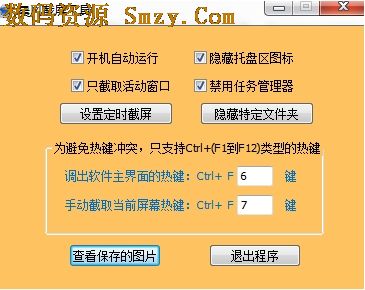
如果您想要截取屏幕某个画面的话,那么肯定会需要屏幕裁图软件的帮忙, 如果没有趁手的工具,那么小编推荐大家来试试最新发布的晨风截图工具。该软件能够支持定时裁屏、手动裁屏、截取活动窗口、隐藏文件夹等功能,表示晨风截图工具一定可以满足大家的多种需求,期待您的下载使用!
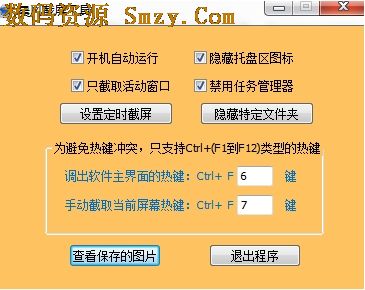
第一步:
把下载好的压缩包中的“timecap.exe”文件解压到某个目录下,双击运行,软件第一次运行的时候,会弹出一个配置界面,你可以根据自己的需要设置是否“开机自动运行”、“隐藏托盘区图标”、“只截取活动窗口”以及“禁用任务管理器”。
第二步:点击“设置定时截屏”按钮,设置定时截屏参数,比如间隔多长时间截屏一次,截屏的图片保存路径。
第三步:你可以根据自己的需要是否隐藏储存截屏图片的文件夹,点“隐藏特定文件夹”按钮,对储存截屏图片的文件夹进行隐藏(当然,你也可以隐藏其它你想隐藏的文件夹或文件,只要把它们往那窗口上拖就行),通过这种方式隐藏文件夹之后,利用系统的搜索隐藏文件的方式也无法搜出。你可以点“解除选中条目的隐藏”按钮来恢复隐藏文件的正常显示。
第四步:设置调出软件主界面的热键,默认是同时按下Ctrl和F6键,则会调出软件主界面,你也可以通过输入别的数字来修改此热键。如果同时按下Ctrl和F7键,不管之前有没有设置定时截屏参数,都会手动截屏一次。同样你也可以修改此默认热键。如果你要查看截屏之后自动保存的图片,可以点主界面上的“查看保存的图片”按钮,软件会自动打开图片文件夹(即使你之前设置了隐藏此文件夹)。
第五步:以上步骤都设置完毕之后,点主窗口上右上角的最小化或关闭按钮,都会让程序最小化到桌面右下角的托盘区,并按照你之前的设置自动定时截屏。如果你要退出程序,可点主界面上的“退出程序”按钮。
第六步:软件最小化到桌面右下角的托盘区后,如果之前设置了“隐藏托盘区图标”,则需要利用第四步设置的热键调出软件主界面。在主界面显示之前,会要求用户输入密码。默认密码为空,第一次使用时,你可以修改成你自己的密码。
第七步:第一次运行之后,软件再次运行将自行最小化到右下角的托盘区,如果你设置了隐藏托盘区图标,则自动在后台运行。
想更好的隐藏此程序,可把默认的程序文件名timecap.exe重命名,并放到一个隐秘而安全的位置
[dl]13-142743[/dl]
加载全部内容

Camtasia Studio 8中文注册版265M6580人在玩您是在找CamtasiaStudio8...
下载
HyperSnap7注册机免费版9M4227人在玩那就快来下载HyperSnap7注册机免...
下载
Camtasia2018中文版479M3652人在玩不论看什么节目经典的场景要接取下来分享,...
下载
Remove Image Background在线抠图2K2276人在玩做设计和影视方面的朋友应该经常会用到在线...
下载
Q图小工具22M1572人在玩Q图小工具是一个出色的抓图工具,可用来提...
下载
ShareX6M1559人在玩ShareX是一款功能非常强大的分享工具...
下载
mathpix snipping tool免费版35M1465人在玩不少人的电脑中都有很多的ocr文件,但是...
下载
coco图像识别中文版55M1458人在玩图片上的文字怎么能给转换到TXT文本之中...
下载
KK屏幕录制完美版2M1245人在玩许多人在玩游戏的时候都是用的是KK屏幕录...
下载
picpick注册机最新版12M1175人在玩picpick作为一个截图软件还是深受广...
下载