Photoshop实例教程 制作春节喜庆红色灯笼
作者:网友整理
手工灯笼制作教学安卓版v3.8.0 手机版 19.63M / 简体中文
点击下载
儿童过春节游戏安卓版(贴对联、放鞭炮) v1.3 手机版 42.30M / 简体中文
点击下载
春节自救指南修改版(休闲跑酷手游) v1.2 安卓版 55.01M / 简体中文
点击下载2013年春节马上就要都到了,今天为大家介绍一个非常喜庆的红灯笼的制作方法。首先我们分析一下它的构造,然后根据构造逐层画出初步效果,最后后期渲染明暗,增加一下灯笼的质感和装饰等就可以了。
最后效果图:
1、新建一个大小合适的文件,选择渐变工具,颜色设置为:#421c1b至#1c0202,然后拉出下图所示的径向渐变,可以适当增加一些杂色。

2、新建一个图层,用钢笔勾出灯笼的形状,填充黑色。

3、新建一个图层,用钢笔勾出灯笼的框架,填充橙黄色。

4、新建图层,其它部分也是用钢笔勾出路径后填色。

5、新建一个图层,先画出三条灯丝分别用颜色代表明暗,如下图。
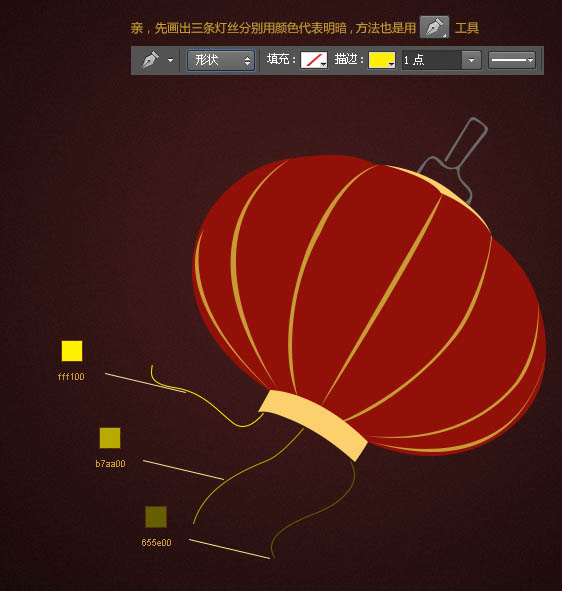
[page]
6、然后同样的方法制作中间部分的灯丝,如下图。

7、我们现在再区分明暗,给主体设置如下图所示的图层样式。

8、接口处也添加下图所示的图层样式。

9、框架处同样添加图层样式,如下图。

10、其它部分也是同样的方法添加图层样式。
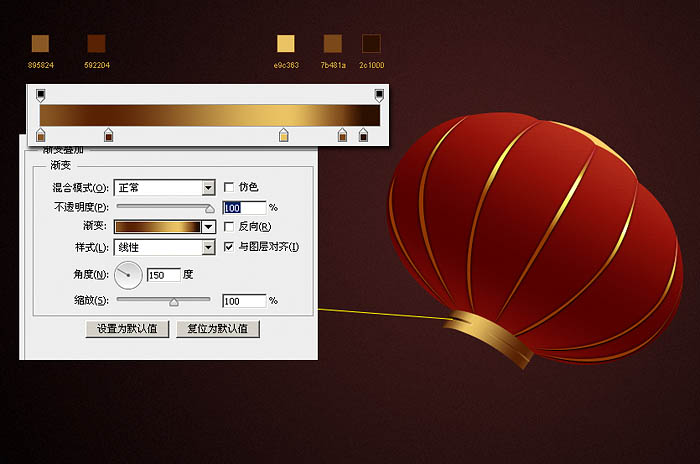
11、我们再添加一个福字,把字体倒转,并加上图层样式。

12、新建图层,混合模式改为“叠加”,用淡黄色画笔涂上高光。

13、金属装饰部分也是同样的方法制作。
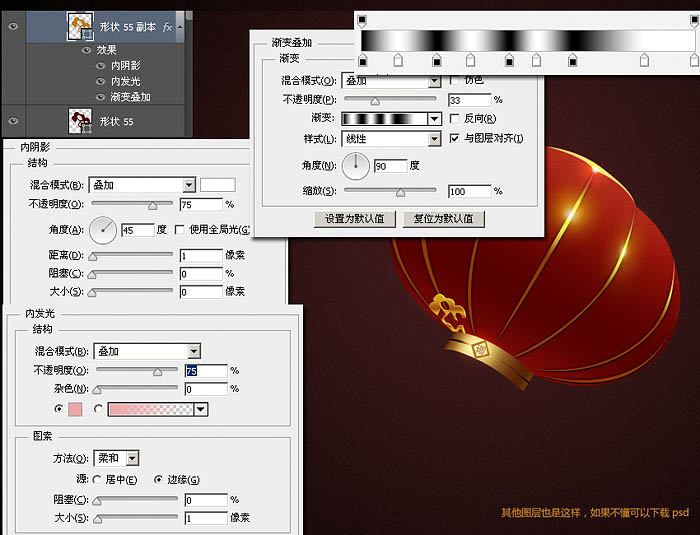

[page]
14、再加多一个框架,增加金属质感。

15、添加反光,是它的质感更加强烈,图层混合模式为“叠加”。
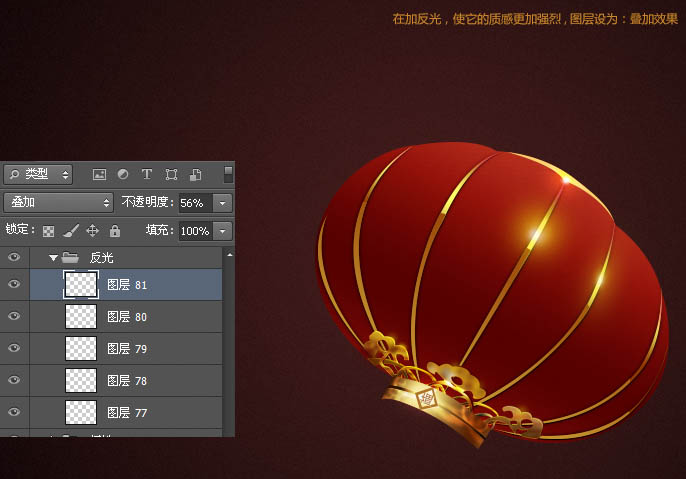
16、在灯笼上面加多一个高光,把对比显示的更加强烈。

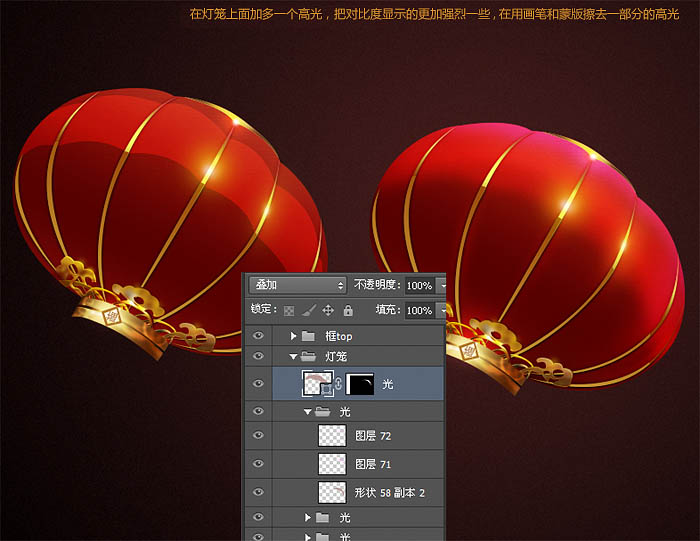
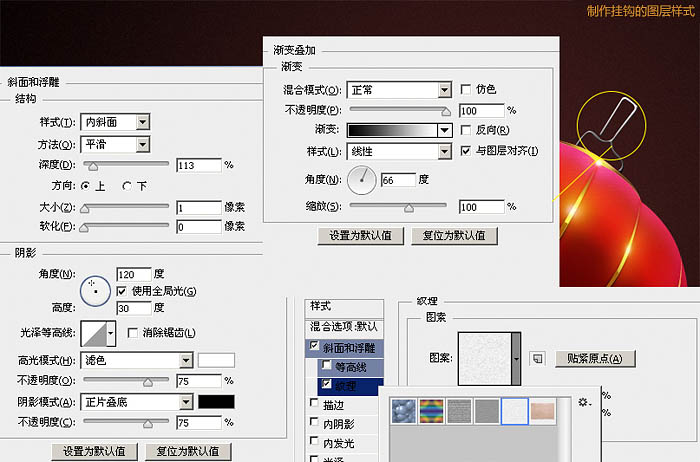

18、我们在灯丝和其它部分区分明暗,新建图层,混合模式改为“叠加”,再用黑白画明暗。
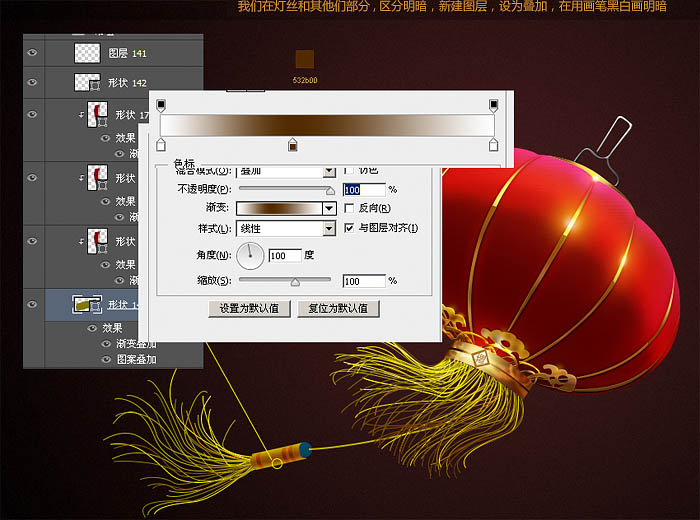
19、最后一步,加灯笼的纹理。新建图层填充黑色,再用滤镜添加杂色,用画笔和蒙版控制范围。

最后效果:
加载全部内容
