AnyDesk控制远程电脑有几种连接方式
作者:网友整理
anydesk手机版v6.6.2 29.72M / 简体中文
点击下载
anydesk最新客户端(远程桌面控制器) v5.5.2 官方版 29.66M / 简体中文
点击下载
AnyDeskv5.4.6 29.69M / 简体中文
点击下载AnyDesk可能有许多用户没有使用过,所以对于这款AnyDesk控制远程电脑有几种连接方式,小伙伴们也是不太了解,不过不用担心,小编已经为你准备了AnyDesk远程连接电脑方法教程,如果你想全面的了解他的使用方法就来看下吧!

AnyDesk远程连接电脑方法教程:
他的连接方法非常简单,你只要通过 AnyDesk 数字地址或 AnyDesk ID 就可以进行连接
在联网的环境下启动 AnyDesk 之后,会自动分配得到一个 AnyDesk 地址(一串六位数字或者机器名@AD格式,如 685532 或 iplaysoft123@ad)别人可以通过这个「地址」连接到你的电脑。
而在「其他工作台」一栏中,输入别人的 AnyDesk 地址并点击连接按钮,即可向对方电脑发出控制的请求,待被控电脑点击「接受」之后 ,即可开始远程控制对方桌面。
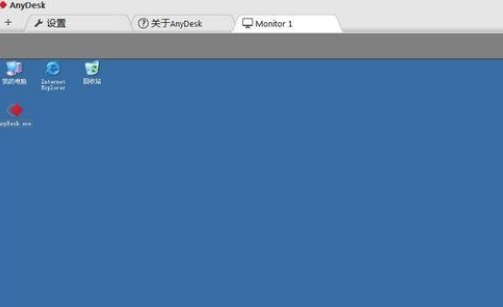
通过 IP 地址或机器名连接
如果 AnyDesk 已经在控制和受控端两台电脑上安装好,你就可以通过 IP 地址或者机器名进行直接连接。这种情况下,AnyDesk 会通过 7070 端口直接以 TCP 进行连接,并不会经过服务器中转。
无人干预的远程访问:
如果你希望能直接控制远程电脑,不想受控端总得有人点“接受”才能操作的话,你可以在受控电脑上点击“AnyDesk 在电脑上安装”,并设置一个密码。这样,只要被控电脑开机了,你就可以直接通过密码去控制了。
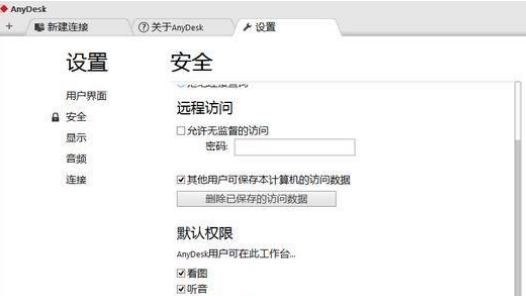
AnyDesk 支持声音传输、支持画质设置、屏幕截图,重点是还支持与远程电脑同步剪贴板!不仅是文字,即使是文件或文件夹,都能直接复制/粘贴到另一台电脑去,这一点非常实用!
跟本地电脑用起来一样方便~ 而且还能通过 Block users input 的功能,临时使受控端的鼠标键盘失效,功能还算比较丰富。
AnyDesk官方下载专题,数码资源也有的哦!
加载全部内容