Keynote for Mac怎么添加链接
作者:网友整理
PaintCode 2 for Mac(矢量绘图程序) v2.6.1 官方最新版 27.29M / 简体中文
点击下载
网易云音乐 for mac2.5.8.872 24.18M / 简体中文
点击下载
超级突击队 for macv1.8.8 32.94M /
点击下载经常使用Mac工作的用户相信也是能够经常使用到Keynote for Mac呢!在Keynote for Mac的使用中,用户是可以实现添加链接的操作呢!那么,你知道Keynote for Mac怎么添加链接么?想要知道Keynote for Mac添加链接的方法是什么吗?快来阅读下面的文章来寻找答案吧!

Keynote for Mac怎么添加链接
1、按住 Control 键点按要添加链接的所选文本或对象,然后选取“添加链接”。
2、从“链接至”弹出式菜单中选取一个选项。
幻灯片:链接到演示文稿中的另一张幻灯片。点按“前往幻灯片”以跳到您选择的幻灯片。
网页:链接到默认 Web 浏览器中的网页。点按“打开”以在默认浏览器中打开您输入的网页。
邮件:打开一封含您输入的地址和主题的电子邮件。点按“打开”以查看邮件信息预览。
退出幻灯片显示:点按文本或对象时退出演示文稿。
3、供所需信息(例如,URL 或电子邮件地址)。
4、点按对话框外部以关闭它,或者点按“打开”以打开链接。
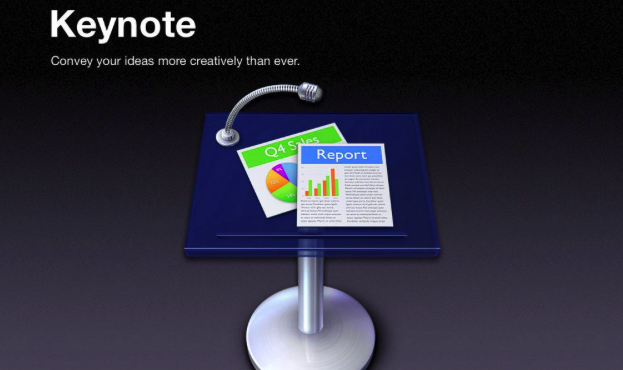
二、编辑或移除链接
您可以执行以下任一项操作:
点按对象右下角的蓝色箭头,然后进行相应更改。
点按链接文本,然后进行相应更改。
三、关闭链接的自动格式化
1、如果您不想自动将链接格式为可点按文本,您可以关闭自动格式化。
2、选取“编辑”“替换”“显示替换”。“编辑”菜单位于电脑屏幕的顶部。
3、在“替换”窗口中,选择“智能链接”复选框。
4、点按某个按钮以替换演示文稿中出现的所有格式化链接,或仅替换所选文本中出现的格式化链接。
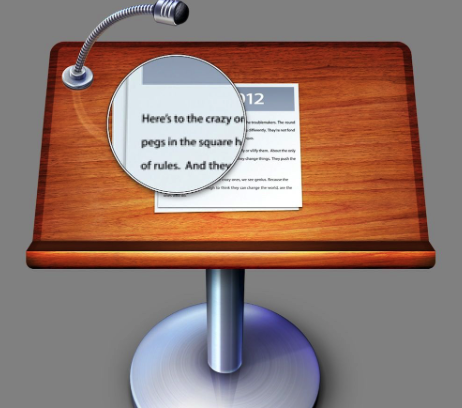
为演示文稿打开“智能链接”时,一个勾号将显示在“替换”菜单中的“智能链接”旁边。您可以取消选中此框以将其关闭,但现有链接不会更改,除非您选择包含链接的文本,然后遵循上述步骤操作。
上面就是Keynote for Mac添加链接最详细的操作步骤了呢!小伙伴们是不也学会了呢!
有关Keynote的更多内容就在Keynote免费下载专题中呢!
加载全部内容