录音天地
作者:网友整理
录音器录音v3.5.3 35.04M / 简体中文
点击下载
口袋录音机软件v1.3.9 安卓版 28.79M / 简体中文
点击下载
录音机录音v1.3.5.1 41.33M / 简体中文
点击下载 设置录音控制面板 当工作台面中没有被打开的声音文件时,直接点击录音按钮,Sound Forge 4.5 就会自动建立一个新的声音文件,准备录音。
设置录音控制面板 当工作台面中没有被打开的声音文件时,直接点击录音按钮,Sound Forge 4.5 就会自动建立一个新的声音文件,准备录音。
这就是录音控制面板。 要非常注意的是,如果工作台面中有已经被打开的声音文件,那么系统就会默认向当前这个文件里录音,这时会在录音控制面板的标题栏中出现这个文件的名称。这时录音的开始位置就是声音文件中光标所在的位置。这样录音是很危险的,很可能将原来文件中的声音数据冲掉,而且无法恢复。所以,建议每次录音之前都点击一下“New”按钮,建立一个新文件录音,这时一般要选定声音的格式。(点击图片,放大观看)
两个彩条是左右声道音量监视器。选中“Monitor”选项,就可以在录音的同时监视音量的大小了。监视器上方的这两个数字表示左右声道到目前为止最大的音量值。“Reset”键表示重新开始显示最大音量值。
左上角的“Recording attributes:22.050Hz,16-bit,Mono”显示的是当前的录音格式,系统一般来说会保留上一次录音的格式。“Mode”栏是录音模式,一般选系统默认的就可以了。这种模式下,Sound Forge 每进行一次录音操作,就自动做一个标记。标记对声音文件的播放没有任何影响。 “Start”栏里写的是录音的开始时间,一般设置为0。当我们在一个已经打开的声音文件中录音时,可以根据自己的意愿选择录音开始的时间,在这一栏中输入就可以。 这时,再点击录音按钮,就是从文件的第5秒开始录音了。 比如,我们想从某一段音乐的第5秒钟开始录音,那么在这一栏中输入00:00:05:000。“Input Format”这一栏表示时间的格式,选定为“Time”即可。 “Remote”按钮表示用遥控方式录音。此时,Sound Forge 的窗口就最小化了,屏幕上只保留了一个简化的录音面板。这种方式最适合于在录音的同时监控其他软件(如CD播放器)的运行。如果要恢复到原来的录音面板,按“Back”按钮就可以了。
“Remote”按钮表示用遥控方式录音。此时,Sound Forge 的窗口就最小化了,屏幕上只保留了一个简化的录音面板。这种方式最适合于在录音的同时监控其他软件(如CD播放器)的运行。如果要恢复到原来的录音面板,按“Back”按钮就可以了。
自动电平平衡 “DC adjust”(电平校准)是一个十分有用的选项。由于硬件设备的问题,我们在录音中往往会出现零点漂移的现象。零点漂移现象对我们后来再进行加工处理是非常不利的,所以要尽量消除它。但如果我们在进行录音操作时选中“DC adjust”这个选项,每次录音以前再单击一下“Calibrate”(校准)按钮,就会消除这种现象。
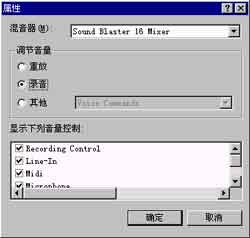 选定录音设备 正式开始录音之前,一定要注意设置录音的通道,否则,即使你听到了声音,也录不下来。比如我要把CD唱片上的一首歌录下来,操作过程是这样的。 用鼠标左键双击任务栏中的这个小喇叭,打开音量控制器,选“选项”中的“属性”。 这时,系统会弹出音量属性对话框。选中“录音”这一项后点“确定”。这时,你的音量控制器面板就变成了录音控制器面板了。选定“CD Audio”下方的选择框。这时,你的录音通道就指向你的CD播放器了。 有的声卡支持录音通道指向多个放音设备,所以如果要减少杂音,获得好的录音效果的话,最好一次只激活一个放音设备。如果不录制麦克风的声音的话,一定不要把“Microphone”选中,否则可能将外界环境的声音录到计算机中去。
选定录音设备 正式开始录音之前,一定要注意设置录音的通道,否则,即使你听到了声音,也录不下来。比如我要把CD唱片上的一首歌录下来,操作过程是这样的。 用鼠标左键双击任务栏中的这个小喇叭,打开音量控制器,选“选项”中的“属性”。 这时,系统会弹出音量属性对话框。选中“录音”这一项后点“确定”。这时,你的音量控制器面板就变成了录音控制器面板了。选定“CD Audio”下方的选择框。这时,你的录音通道就指向你的CD播放器了。 有的声卡支持录音通道指向多个放音设备,所以如果要减少杂音,获得好的录音效果的话,最好一次只激活一个放音设备。如果不录制麦克风的声音的话,一定不要把“Microphone”选中,否则可能将外界环境的声音录到计算机中去。
开始录音 设置好了以后,我们就可以开始录音了。先点击“Remote”按钮,让录音控制面板缩小,再打开将CD唱片放到光盘驱动器里。这时,计算机会自己启动CD播放器。现在我们选定一首歌曲。用鼠标左键点录音面板上的红色录音按钮,此时,有一个红色的方框会不断闪动,表示计算机正在进行录音。接着点CD播放器上的播放按钮,就可以了。 需要结束录音时,点“停止按钮”就可以了。再点“Close”,就又回到了Sound Forge 的工作台面了。这时,你会看到刚刚录制完成的声音文件。现在咱们就来听一听,效果不错吧。
录制自己的声音 我们平常学习英语,往往要把自己的发音录下来。这时,使用Sound Forge 是非常方便的。将麦克风的插头插到声卡的“MIC”插孔里后。先点击任务栏中的音量控制器,使“Microphone”处于非静音状态。再如上面的操作一样打开录音控制器面板,选中“Microphone”下方的选择框。这时,再打开Sound Forge 的录音控制面板,按下录音按钮,就可以录音了。
加载全部内容