AfterEffects 快速上手(7)
作者:网友整理
after effects安卓版(AE手机版) v1.4.7 最新版 67.44M / 简体中文
点击下载
钢琴智能陪练免费版 1.2.71.3.7 58.15M / 简体中文
点击下载
美好明天免费版(学习教育) v4.2.1 最新版 49.58M / 简体中文
点击下载
20. 接下来我们调整两个层画面的出现顺序,image1先出现,image2在后。我们只需要在时间线窗口中拖动该层的素材时间条即可完成。
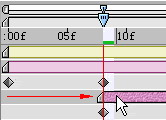
21. 关闭全部的独奏按钮,使所有可见层均显示,再次预览效果。然后我们制作image3的层运动。选中层image3,分别按键盘“P”“Shift+S”“Shift+R”,调出该层的位置设置、尺寸设置、角度设置。并将时间标杆调整到1秒(此时显示为01:00f)的位置上,分别点击三个设置前面的小马表图标设置关键帧。
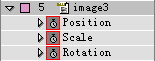

22. 将时间标杆向前移动一段,大概在10f左右的位置。依照下图红框内参数分别设置位置、尺寸、角度三项数值。其中,位置是调整坐标值使素材在纵向延中心点对齐,尺寸调整缩小比例为0%,即缩小到消失。角度设置为旋转1周。
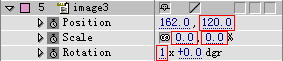
23. 我们开始制作AVI素材的运动,首先打开AVI素材层的可视化按钮 ![]() ,我们拖动该层的时间条向后移动到01:00和02:00区段间的10f处(也就是image3层消失的地方)。
,我们拖动该层的时间条向后移动到01:00和02:00区段间的10f处(也就是image3层消失的地方)。

24. 按键盘“S”“Shift+R”,调出该层的尺寸设置和角度设置,点击小马表设置关键帧,然后更改参数如下图红框所示:

25. 向后拖动时间标杆到01:00和02:00区段间的20f的位置,设置参数如下:
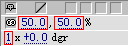
26. 再向后拖动时间标杆到02:00和03:00区段间的15f的位置,设置参数如下:

27. 预览之后,发现运动不太协调,我们需要慢慢调整关键帧位置,最终得到比较满意的设置。下面的是我调整完成的AVI层关键帧位置。
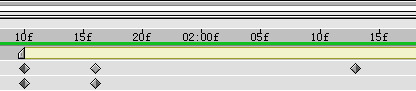
28. 下面只剩最后一步了——渲染输出。选择菜单 Compsition > Make Movie ,或按键盘“Ctrl+M”,调出渲染对话框,按照下图设置。

29. 点击下图中红框部分,调出Output Module对话框。
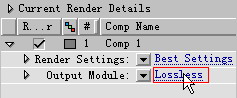
30. 按下图所示设置Output Module Settings的各部分,我们只是用于电脑观看,所以首先我们选择输出格式为Video For Windows(AVI格式),其次需要点击Format Option对所选格式进行进一步设置,最后如果项目中包含声音,记得打开Audio Output进行设置输出。

31. 点击Format Option调出Video Compression对话窗口,进行下列设置。然后点OK确认,系统自动返回到Output Module Settings对话窗口,点击OK确认。
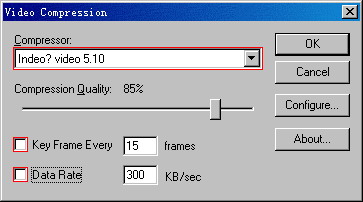
32.最后返回到Render对话窗口,点击红框部分可设置文件名和存储文件夹。全设置完成后点击右上的Render按钮进行渲染,按后等待去观赏你的杰作吧。
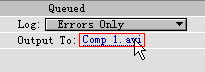
注意:这时由于素材层image4仍处于不可见状态,它不会随其他素材一起被渲染。
现在大家对AfterEffects的界面、基本制作流程应该都有大致的了解了吧?通过这个简单又精彩的实例制作,希望能帮助大家快速上手。
加载全部内容
- 相关专题