Photoshop滤镜教程-巧用风滤镜制作羽毛画
作者:网友整理
Photoshop汉化版v14.8.131 230.46M / 简体中文
点击下载
猎狗PSv1.5.0 51.55M / 简体中文
点击下载
Photoshop安卓版(手机图像处理软件) v2.6.500 免费版 62.81M / 中文版
点击下载本文介绍Photoshop制作彩色羽毛的方法,不需要鼠绘烦琐的绘制过程,直接用风滤镜就可以做出来,效果逼真优美。
完成图

1.新建一个文件大小自己定义,然后新建一个图层,用矩形画一个长方形填充为黑色,然后取消选区!
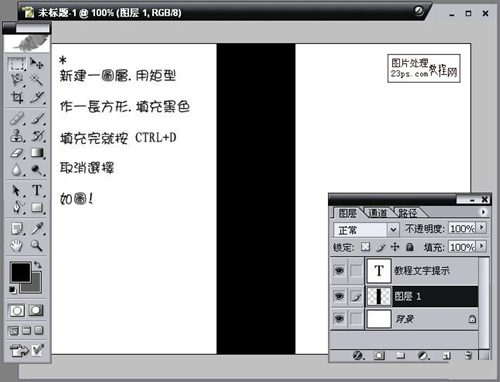
2.选中图层1,执行菜单:滤镜 > 风格化 > 风,选中大风,确定。执行:滤镜 > 模糊 > 动感模糊,数值为33,确定后按Ctrl + F加强几次。效果如下图。

本教程彩色羽毛的制作方法,制作的过程中少了鼠绘的烦琐的绘制过程,直接用滤镜效果就可以做出来,效果非常逼真优美,值得学习。
原图

1.新建一个文件大小自己定义,然后新建一个图层,用矩形画一个长方形填充为黑色,然后取消选区!
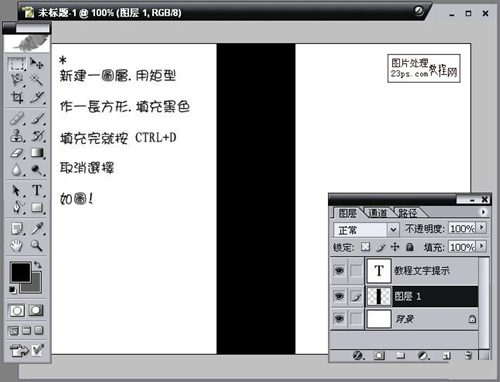
2.选中图层1,执行菜单:滤镜 > 风格化 > 风,选中大风,确定。执行:滤镜 > 模糊 > 动感模糊,数值为33,确定后按Ctrl + F加强几次。效果如下图。

[page]
4.按Ctrl + T变换位置,再用矩形选择工具选取一边,然后按Delete删除,做好羽毛的一边,另一边复制就可以了!
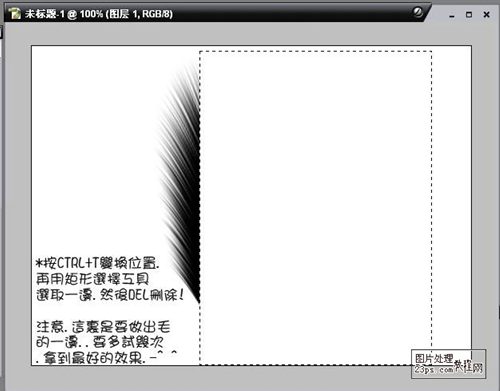

5.新建一层,用矩形绘制一条长条形,然后填充羽毛相近的色彩,放到羽毛的上方,然后把整个完整的羽毛层合并。

6.现在就可以随意换成自己想要的色彩。如果想要变形的可以执行滤镜 > 扭曲 > 切变。

7.最后可以靠自己发挥。

加载全部内容