Photoshop照片处理教程:消除帅哥照片中的杂物
作者:网友整理
Adobe Photoshop CS4安卓版(Ps CS4) 免费中文版 27.75M / 简体中文
点击下载
简消笔1.2.1 23.06M / 简体中文
点击下载
Photoshop手机版下载中文版安卓(Photoshop Express)9.6.77 233.32M / 简体中文
点击下载生活中我们拍摄色照片可以会因为有一些杂物而影响了整个照片的美观。如果杂物不是很复杂的话,我们就可以用Photoshop来消除它们。
原图:

原图
最终效果:

最终效果
去除杂物的步骤:
1、打开原图素材,先把人物部分抠出来,复制到新的图层,如图1。
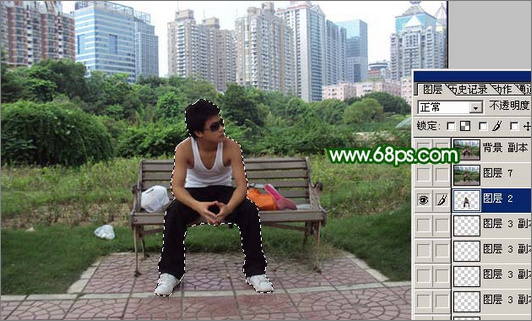
图1
2、回到背景图层,用钢笔工具勾出图2所示干净的木板部分,复制到新的图层。

图2
3、把勾出的木板复制一层,水平移动一下,两块木板对齐,边缘部分可以加上图层蒙版用黑色画笔擦点过渡效果,同样的方法把木板延长一点,然后把这些木板图层合并为一个图层。

图3
4、把做好的木板贴到椅子上去,先贴左边的如图4,5,部分有瑕疵的部分后面再整体修改。

图4

图5
[page]
5、同样方法制作右边部分木板,边角部分的钉子可以复制上面的,效果如图7。

图6

图7
6、回到背景图层,用套索工具勾出图8所示的区域,按Ctrl+Alt+D羽化5个像素,按Ctrl+C复制,新建一个图层按Ctrl+V粘贴。
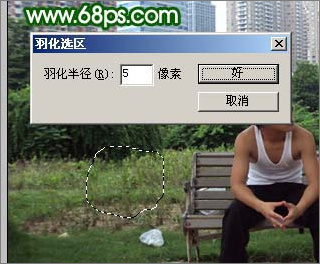
图8
7、把复制的草地移到下图所示区域内,多余部分用橡皮擦掉,左边大致做好的效果如图10。
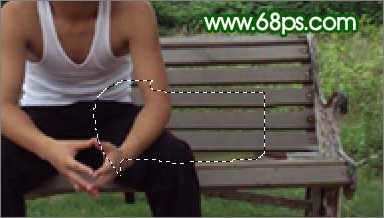
图9

图10
8、同样的方法处理右边杂物。

图11
[page]
9、处理草地上的杂物。

图12

图13
10、大致完成的效果。

图14
11、细节部分的处理,把凳子放大,边缘的接口处需要用图章等工具修复一些,木板有不均匀的部分需要修正好。

图15
最终效果:

图16
加载全部内容