Photoshop合成教程:打造逼真的人脸标签
作者:网友整理
摄影教程PS大师安卓版v1.5 正式版 32.79M / 简体中文
点击下载
猎狗PSv1.5.0 51.55M / 简体中文
点击下载
PS自学网app(PS入门教程) v1.5 安卓版 28.10M / 简体中文
点击下载本例利用Photoshop打造逼真的人物标签效果,希望大家喜欢!先看看效果图:

图1
制作步骤:
打开图像后,拷贝一份,然后执给图像去色,回到背景层,按CTRL+L打开“色阶”命令,参数设置如下图:
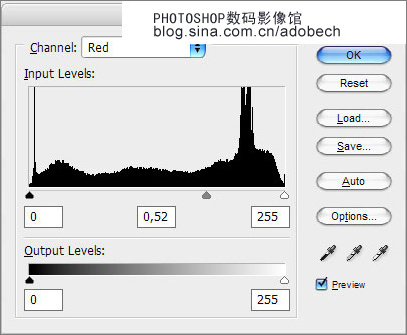
图2
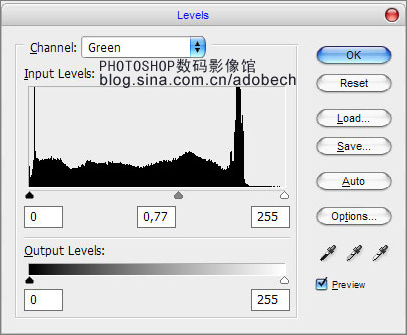
图3
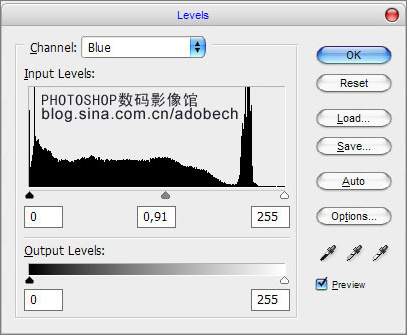
图4
然后改图层不透明度70%,效果如下图:然后合并图层。

图5
执行滤镜/模糊/高斯模糊,参数设置如下:

图6
[page]
然后整体处理和修饰下,自由发挥吧。

图7
放大图像,使用套索工具建立如下图的选区,新建图层后,用黑色填充
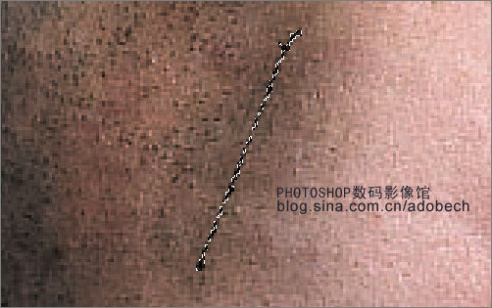
图8
双击该图层,应用图层样式,使用“外发光”选项
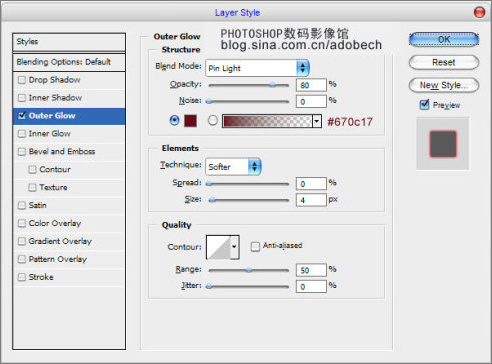
图9
调节后效果如下图:

图10
使用画笔工具,软画笔,大小4,颜色为#47091a进行修饰,如下图:

图11
执行滤镜/模糊/径向模糊,参数设置如下:
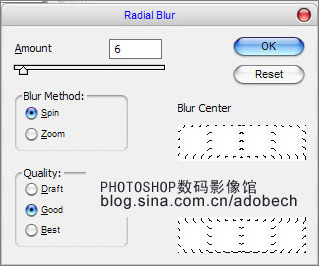
图12

图13
[page]
新建图层,建立选区,使用灰色填充,如下图:

图14
使用“文字工具”输入文字,如下图:

图15
合并灰色矩形层和文字层,然后执行滤镜/杂色/添加杂色:
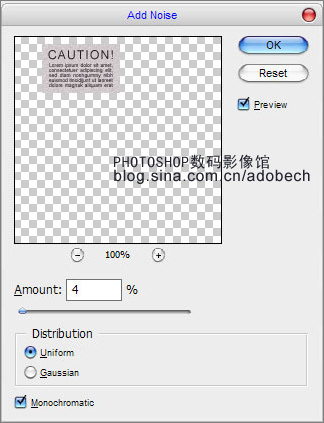
图16

图17
使用移动工具、CTRL+T命令结合使用,将对象放在红线口上,如下图:

图18
按CTRL+单击新建图层按钮,即在当前层下面产生层,然后用多边形工具创建选区,如下图:

图19
用深褐色填充,然后对它应用高斯模糊处理,使之更融合。如下图:
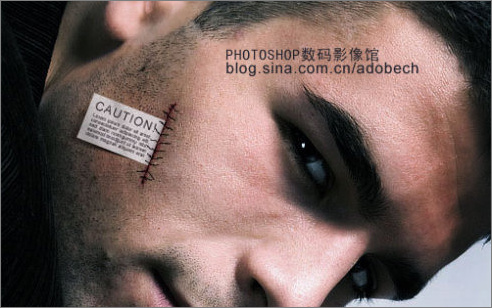
图20
再创建一个图层,使用画笔工具,大小1,硬画笔涂抹,如下图:
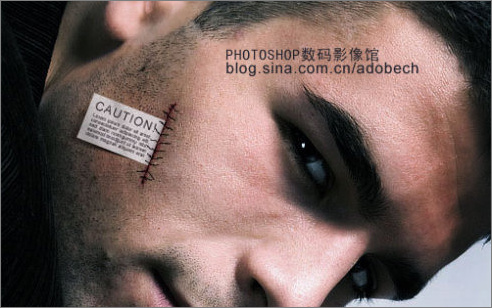
图21
适当对部分缩小,更改不透明度,最终效果如下图:

图22
加载全部内容