Photoshop合成教程 愚人节恶搞人脸拼接
作者:网友整理
Photoshop修图3.4.6 90.59M / 简体中文
点击下载
摄影教程PS大师安卓版v1.5 正式版 32.79M / 简体中文
点击下载
萌脸合成小程序安卓版 1M / 简体中文
点击下载明天就是愚人节了,今天的教程我们利用Photoshop对人像照片做移花接木处理,快速把人物变脸,在愚人节的时候可以用来善意恶搞一下朋友。
1.找两张照片,最好是脸的面向角度要一致,如下图:
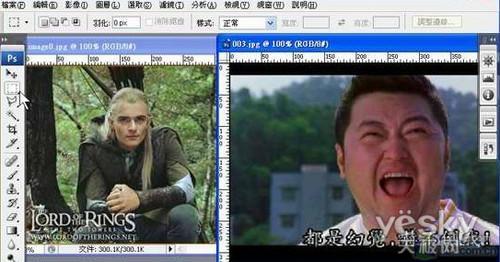
2.使用选取工具,将右边的脸选取然后复製,接著到左边的照片贴上,如下图:
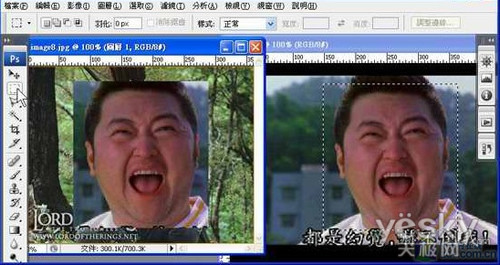
3.打开图层面版,调整图层的透明度成半透明状态,如下图:
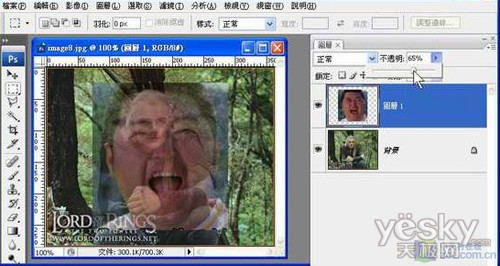
4.按键盘「ctrl+t」啟动自由变形,将上面这一张脸调整到跟下面那一张脸差不多的大小,如下图:
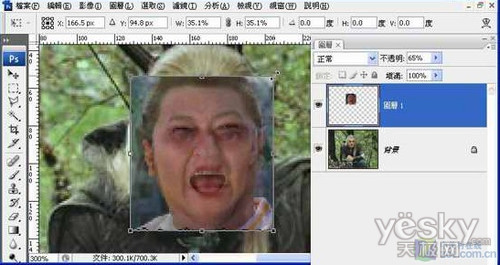
5.将图层的透明度拉回来,如下图:
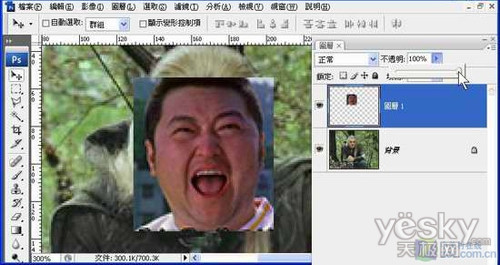
6.在图层面板的下面点选「蒙板」的功能,如下图:
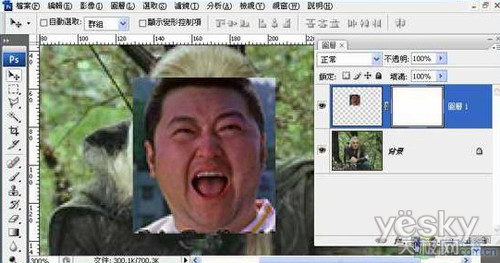
[page]
7.在左方工具列选取「笔刷」工具,如下图:

8.在蒙板状态,将上面那一张图的边缘涂抹去掉,如下图:
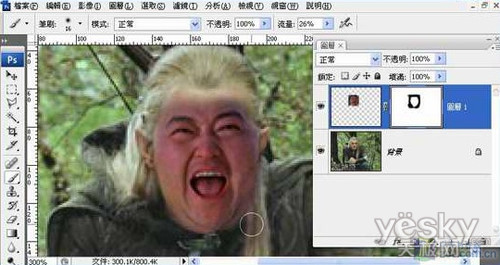
9.再点选图层上的照片,如下图:
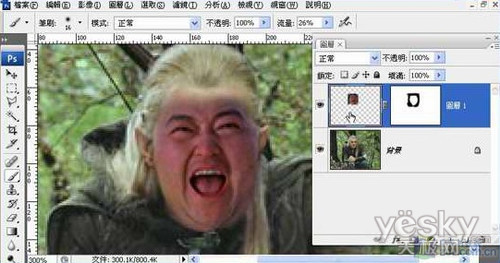
10.使用曲线将上面那一张脸的亮度和色彩调整到跟后面照片一致的状态,如下图:
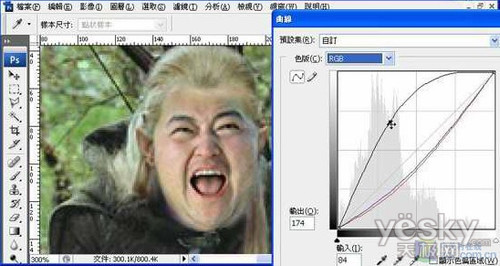
11.重覆以上的步骤,来回做多次的修饰,就会越做越自然,如下图:
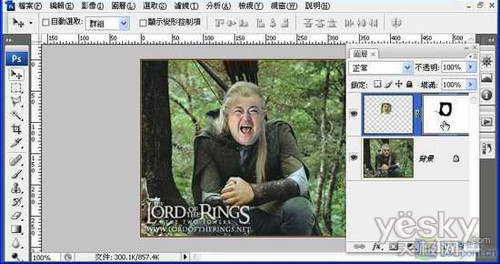
加载全部内容