Ps扣图教程 扣出婚片人物合成梦幻效果
作者:网友整理
抠图合成1.5 30.46M / 简体中文
点击下载
抠图合成软件1.6 33.70M / 简体中文
点击下载
PS自学网app(PS入门教程) v1.5 安卓版 28.10M / 简体中文
点击下载制作步骤:
1、打开素材 Ctrl+J复制图层

2、选择裁剪工具,选择全部后加大选择区域,如图所示,按Enter键确定。
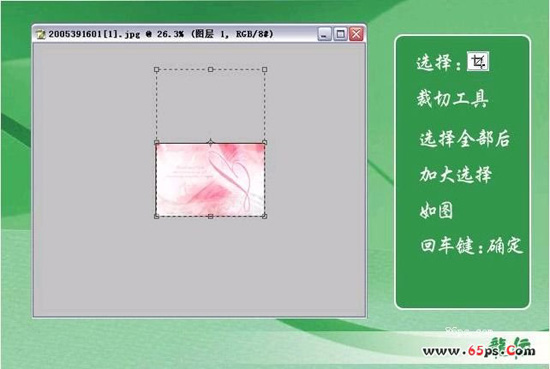
3、选择渐变工具 ,选择一个你喜欢的渐变,如图所示。

4、选择背景图层,从上到下拖动,做出渐变填充,如图所示。

5、选择图层1,添加蒙板,选择由白到黑渐变填充蒙板层,如图所示。

[page]
6、添加人物照片,Ctrl+J复制照片图层。

7、设置下面的人物图层混合模式为“滤色”,上面的人物图层添加蒙板,选择黑色的画笔工具 ,把人物背景擦除。

8、右键单击蒙板层,选择应用蒙板,如图所示。

9、再添加蒙板,再填充渐变效果,如图所示。

10、选择图层1,然后单击“添加新的填充或调理图层”按钮,选择“图案”

[page]
11、选择一个自己喜欢的图案,如图所示。

12、设置混合式为柔光,如图所示。

13、移动人物图层时,要连接图层移动后会出现白边,可用透明度为20%的黑色画笔工具在滤色图层的蒙板擦除。

14、合并图层,并裁剪一下。

15、再使用图案填充。

效果:

加载全部内容

