Photoshop实例教程 打造质感光滑的圆形小球
作者:网友整理
PS设计达人v1.4.0 60.09M / 简体中文
点击下载
摄影教程PS大师安卓版v1.5 正式版 32.79M / 简体中文
点击下载
图片编辑大神1.1 68.27M / 简体中文
点击下载球形物体比较好制作,但是它的光影构成就要复杂一些,今天这篇Photoshop实例教程是打造质感光滑的圆形小球,光影的制作比较容易理解和把握,希望朋友们喜欢。首先我们在制作前要找一些素描的基础教材看一下,这样制作的球体就更有立体感,质感更逼真。
最后效果图:

上色效果图:

1、制作背景:
新建大小自定的画布,用渐变工具调整一下参数,从上到下拉出下图所示的线性渐变。
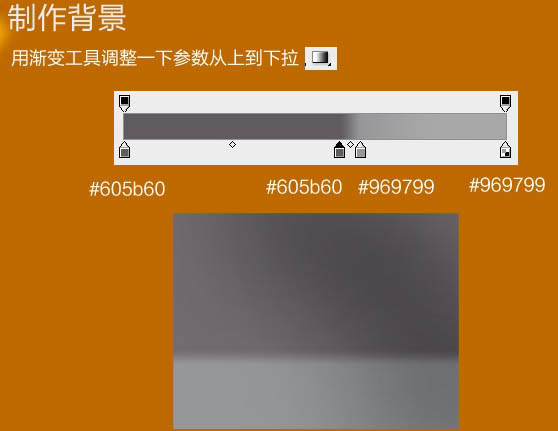
2、用圆形矩形工具画一个正圆,然后给这个形状加个图层样式,渐变叠加设置如下图。
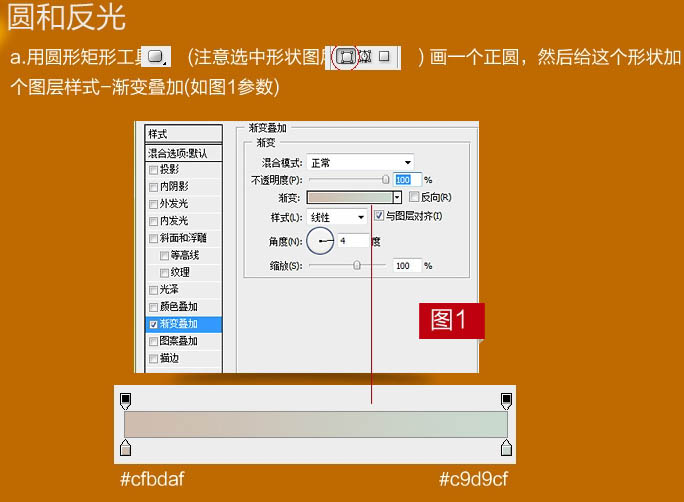
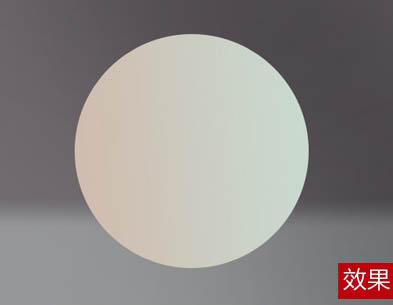
3、画3个如图2的扇形,然后每个扇形用橡皮擦除部分,如下图。

4、每个扇形加一次滤镜 > 模糊 > 高斯模糊,半径为1个像素,然后给每个扇形加一个图层蒙版,在图层蒙版中用黑色黑白色的渐变如下图,每个填充给70%。

5、在圆形状上新建一个图层,画一个与圆形状图层吻合的圆形,颜色为:#6a696a,然后价格图层蒙版,在图层蒙版中用黑色和白色渐变。
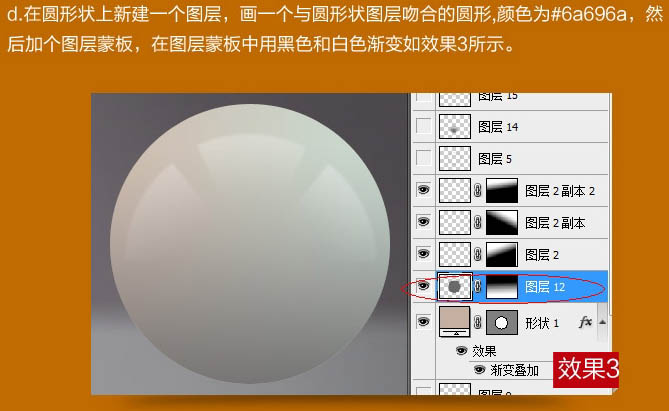
[page]
6、如下图,画内圆的阴影和光影。
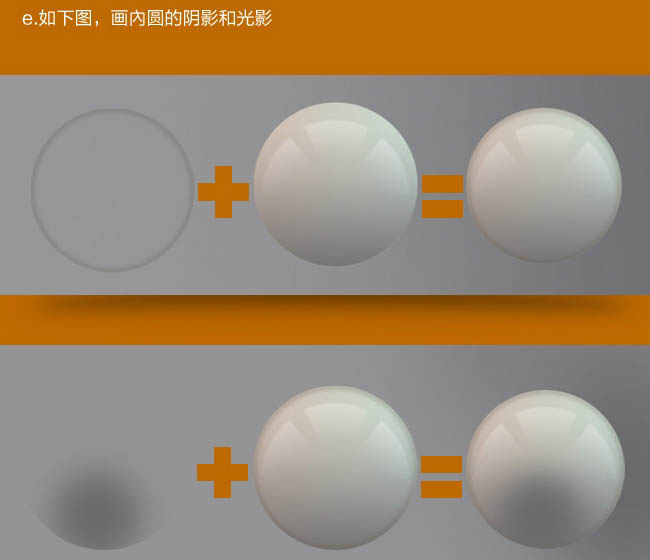
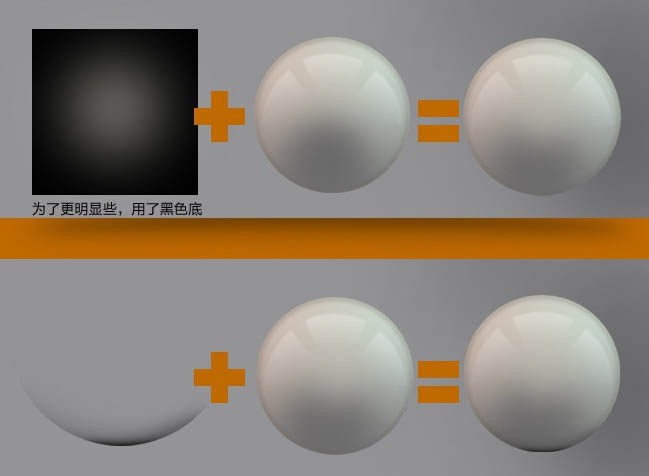
7、底部阴影:在圆形状下面新建图层。

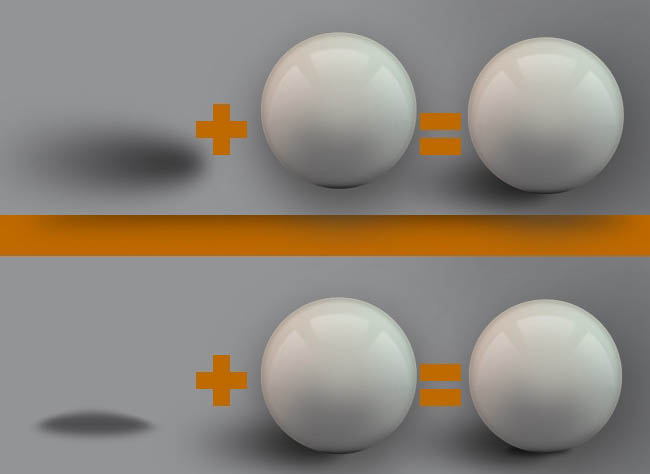
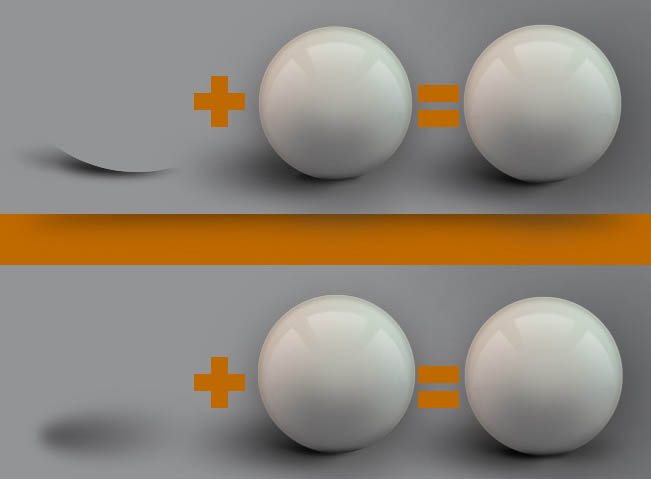
8、完成后的效果如下图,其它小圆直接复制即可。

最后效果图:

动画演示效果图:
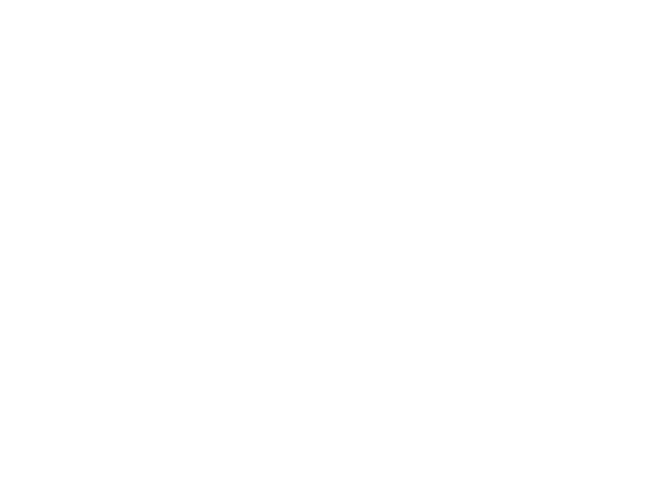
加载全部内容