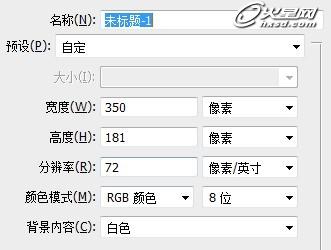PS实例教程 可爱毛绒白色小球的制作方法
作者:网友整理
PS设计达人v1.4.0 60.09M / 简体中文
点击下载
PS教程大全app(教育学习类软件) v1.4.0 安卓版 47.56M / 简体中文
点击下载
毛绒玩具屋v1.7 96.32M / 简体中文
点击下载今天这篇PS实例教程是教大家如何利用photoshop快速可爱毛绒白色小球的制作方法,方法不是很复杂,最后制作的小球比较漂亮。希望这篇毛绒球制作的PS实例教程对大家有所帮助。
完成效果图:

第一步:
第二步:新建图层画圆,填充颜色。
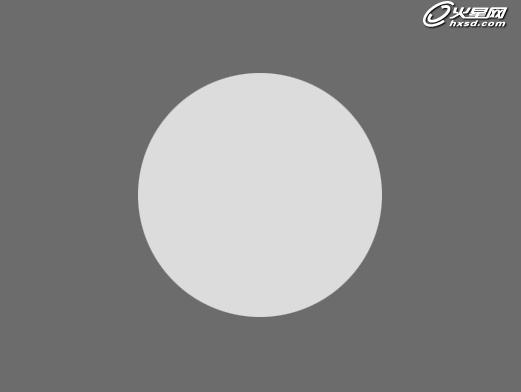
第三步:滤镜—添加杂色。20% 高斯分布。
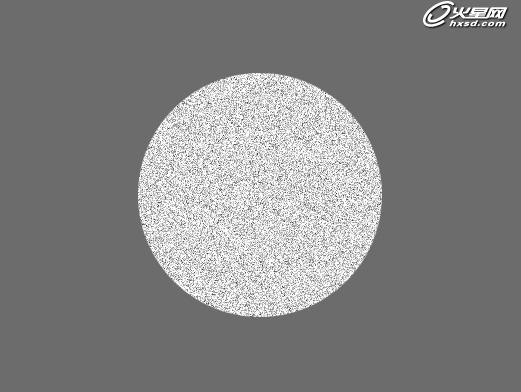
第四步:滤镜—高斯模糊,半径1.5像素。

第五步:滤镜—径向模糊。数量30,缩放。

第六步:(关键性步骤。)涂抹工具,2像素。强度80% 在图像边缘处涂抹。以至产生毛毛的效果。其实很简单。

第七步:新建阴影图层和高光图层,阴影图层正片叠底,绘制半透明黑色。高光图层叠加,绘制半透明白色。

第八步:添加阴影,最后再调整一下细节,一个白色毛绒小球就做好了。
最后效果图;

加载全部内容