PS实例教程 快速制作可爱的爱心图标
作者:网友整理
PS设计达人v1.4.0 60.09M / 简体中文
点击下载
小A教程安卓官方版(iApp学习教学) v1.3 正式版 23.08M / 简体中文
点击下载
逗图头像PS1.2 17.29M / 简体中文
点击下载今天小编为大家带来一篇快速制作可爱的爱心图标的PS实例教程,效果图的构成及制作非常简单,我们只需画出心形后,用图层样式增加浮雕效果及颜色,最后再根据喜好增加装饰就可以了,大家多尝试一下,做做属于自己风格的爱心图标。
完成后效果图:
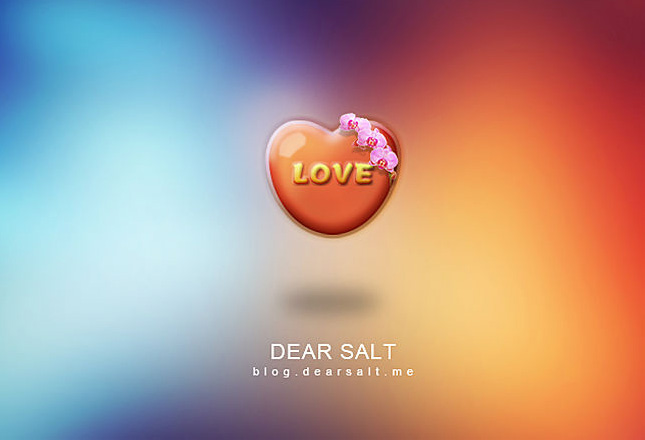
1、首先我们来分解这个图标,观察其各个组成部分,然后我们分层制作。
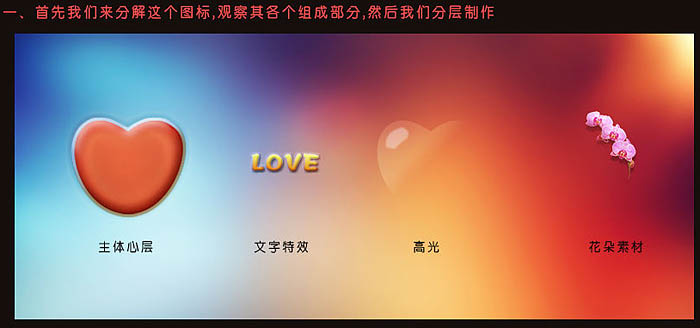
2、接下来我们从最底层做起,首先新建画布,置入模糊背景素材。使用钢笔工具在画布上勾勒出一个心形形状,然后对其添加图层样式。
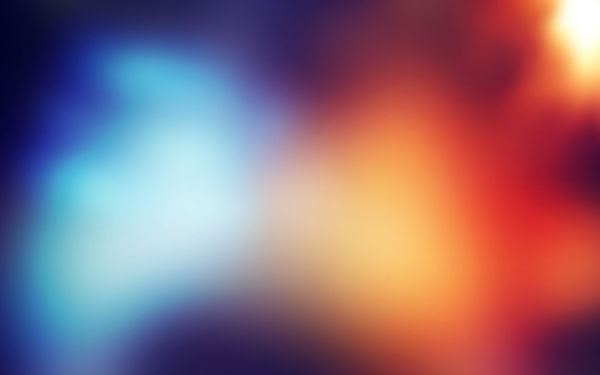


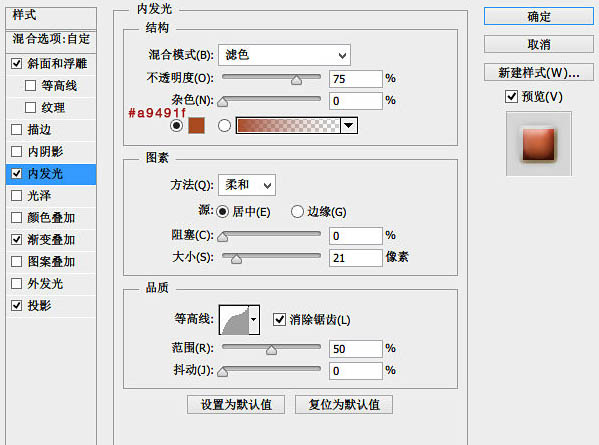

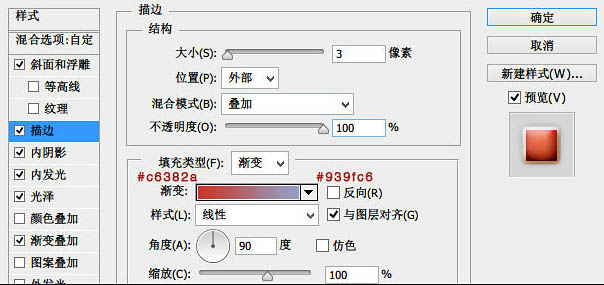
[page]
3、底层做好后,接下来我们制作搞怪。搞怪的制作非常简单,首先按住Ctrl键后点击心形图层会出现整个心形的选区,然后我们再用椭圆选框工具,按住Alt键减去半个选区,将这半个选区填充白色。
最后给这个选区添加一个渐变蒙版,图层模式改为“叠加”,不透明度为25%。
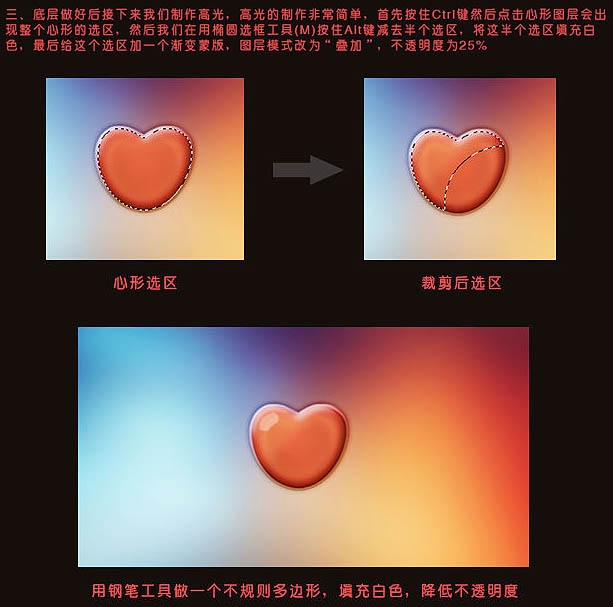
4、好了,到这里整个效果已经制作完毕,但为了让它变得更可爱一点,我又添加了一个花束素材。


最后效果:
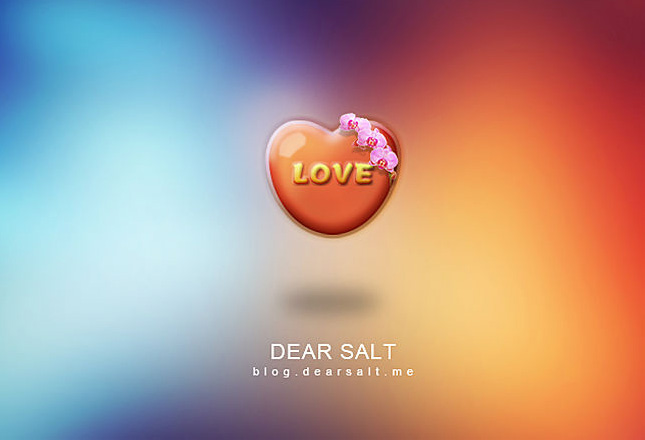
加载全部内容