会声会影x3教程 MovingParts滤镜实例演示教程
作者:网友整理
办公软件WPS使用教程appv1.4 安卓版 33.42M / 简体中文
点击下载
魔方还原器免费版v1.2 41.44M / 简体中文
点击下载
w3cschool手机版apk(w3cschool在线教程) v1.4.11 最新版 16M / 简体中文
点击下载会声会影是一款比较简单实用的数码影音编辑软件,是很多非专业数码爱好者的首选后期编辑软件,这里给大家介绍下会声会影X3的滤镜MovingParts,虽然此效果制作比较简单,但如用会声会影自带的特效来制作,就有一定难度。本例效果如下:
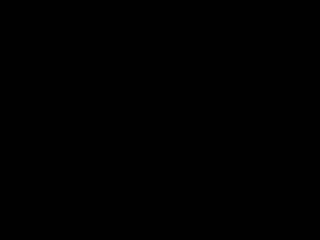
具体制作步骤如下:
一、先启动会声会影x3,在启动面板中选择“全功能编辑”,进入会声会影主程序界面,将uvs100328-002.BMP图片添加到视频轨,图片区间为3秒,然后点击放大镜将编辑区放大以便编辑,点击画廊中的FX按钮,将movingparts滤镜拖拽到视频轨中的BMP图片上。

注意:uvs100328-002.BMP图片将作为滤镜所添加图片的背景,因此在具体制作过程中,如需扣像,则要根椐情况选择背景图片的颜色。
2、右键单击视频轨中的BMP图片,在弹出的列表中选择“开启选项面板”,在选项面板中点击“自定义滤镜”,进入编辑界面,如图:
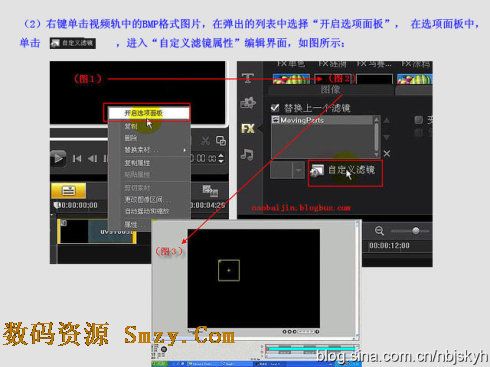
3、在MovingParts滤镜编辑界面点击“文件”,在弹出的列表中选择“加载照片”然后选择一张BMP格式的图片点击打开,如下图所示:
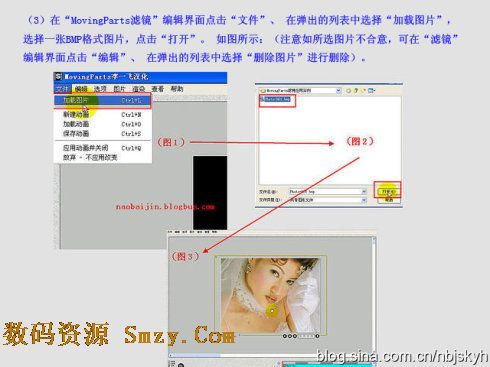
4、接下来在MovingParts滤镜编辑界面中,将鼠标放在“取景器窗口”黄色线框右下角处,按住鼠标不放向内移动双向箭头图标,将载入的BMP图片调小到“取景器窗口”看不到为止,如图:
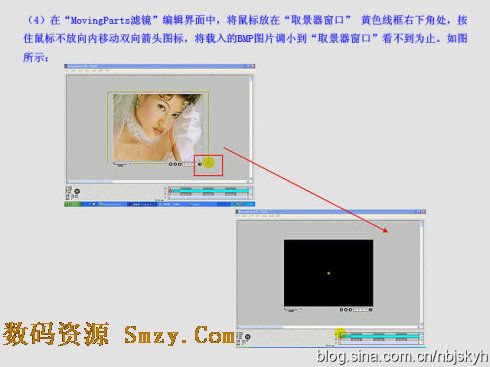
[page]
5、向右拖动时间线上的红色指针,待时间显示窗口显示为1秒时停止,单击预览窗口的关键帧设置按钮,在时间线上产生一个关键帧

6右键单击时间线上的关键帧按钮,在弹出的对话框中,将旋转指数调整为360,将鼠标放在“取景器窗口”的BMP图片右下角处按住鼠标向外移动双向箭头图标,将载入的BMP图片调大到覆盖“取景器窗口”为止,右下的位置、大小、旋转数值也因此改变,可作调整时的参数参考。
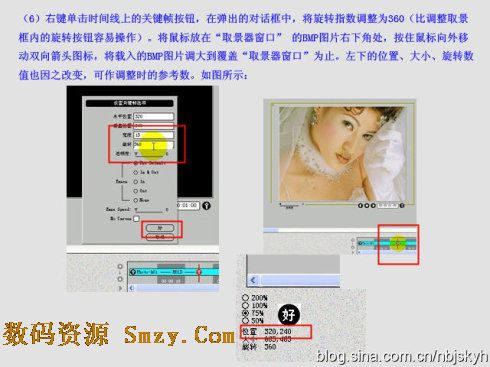
7、在1秒24帧处添加一个关键帧,将鼠标选中前面1秒处的关键帧,点击左上“编辑”在弹出的对话框中,选择复制,再将鼠标选中1秒24帧,点击左上“编辑”在弹出的对话框中选择粘贴,这样操作2个关键的数值就完全相同了,比其他调节方式更好。
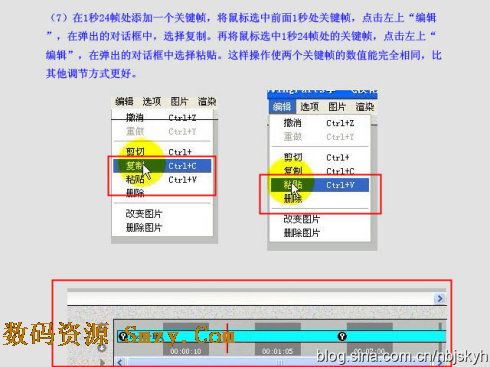
8、在2秒24帧处添加一个关键帧,用前述第七步中的方法选择复制、粘贴前一个关键帧的属性,目的是使图片保持相同大型,右键单击时间线上2秒24帧的关键帧按钮,在弹出的对话框中,将“水平位置”数调为“1000”,使图片从右侧水平出场,点击“好”确定,回到会声会影编辑状态。至此制作完成,输出视频即可。

最后再次感谢【脑百斤】老师的详细详解,数码资源文章学院小编敬上~
加载全部内容