PS实例教程 利用通道滤镜打造点状人像效果
作者:网友整理
PS自学网app(PS入门教程) v1.5 安卓版 28.10M / 简体中文
点击下载
ps智能修图appv1.2.0 38.43M / 简体中文
点击下载
PS设计达人v1.4.0 60.09M / 简体中文
点击下载点状人像效果之前我们也介绍过,今天小编再为大家分享一篇PS实例教程利用通道滤镜打造点状人像效果,作者的制作思路很简单,希望对大家的制作提供帮助。
最后效果图:

1、打开需要做效果的图片。
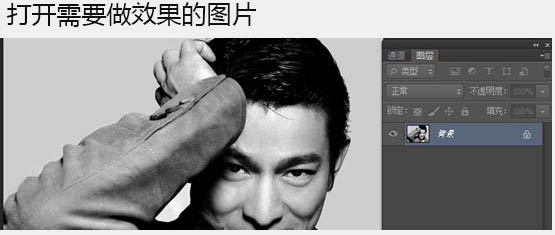
2、切换到通道面板,选择一个对比不强烈的通道,重新复制一层,Ctrl + L 打开色阶面板,调整对比度,如下图。
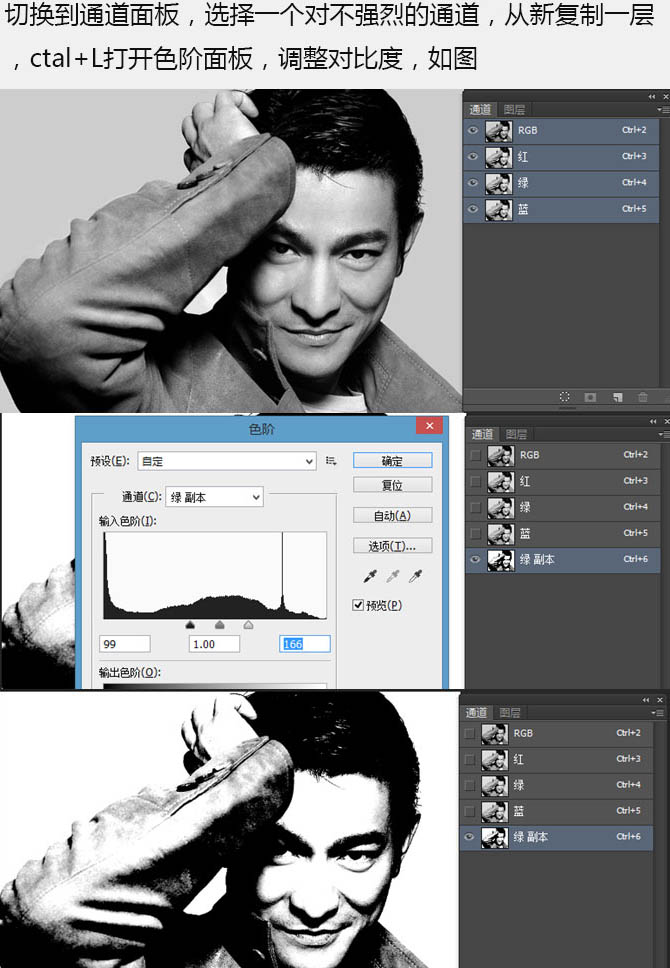
3、点击通道载入选区按钮,选择RGB通道,切换到图层,如下图。
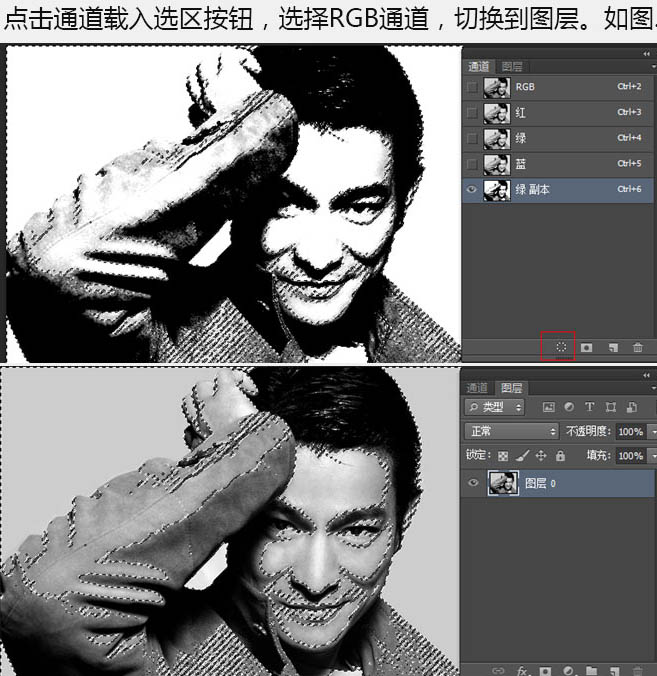
[page]
4、Ctrl + Shift + I 反选选区,点击添加图层蒙版按钮,如下图。

5、选择图层小窗口,点击菜单:滤镜 > 像素化 > 彩色半调,新建图层填充白色,移至底层,如下图。
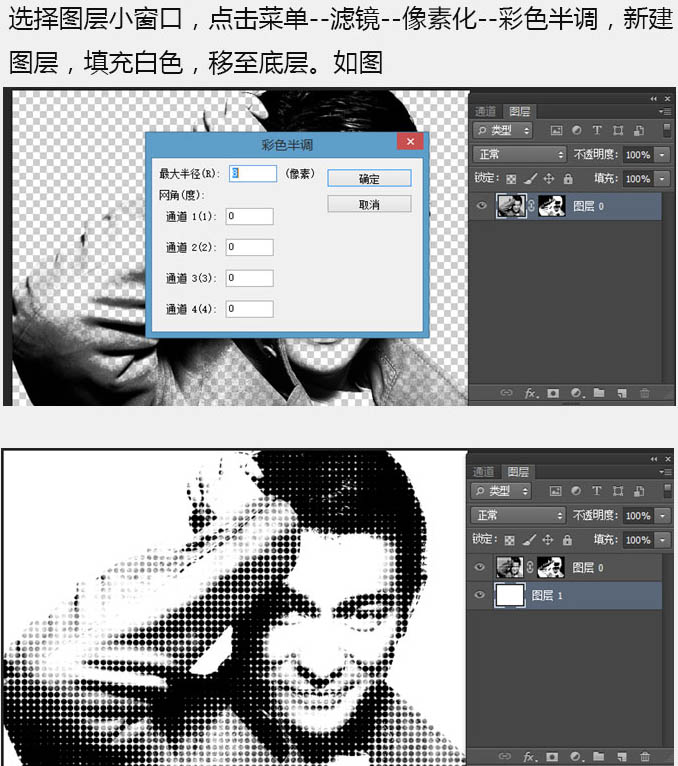
6、当然也可以调整色调,复制一层,填充你想要的颜色,透明度改成50%左右就可以。 做到这里基本就完成了,感兴趣的朋友可以多拿照片试一下,相信你会有所收获的。
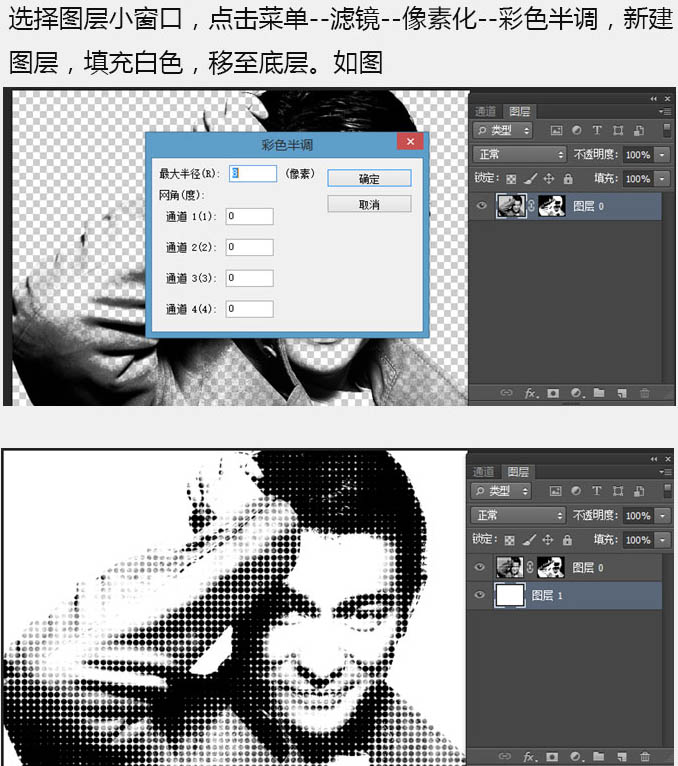
处理后效果图:

加载全部内容