PS实例教程 利用滤镜画笔打造个性潮流人物插画
作者:网友整理
PS设计达人v1.4.0 60.09M / 简体中文
点击下载
ps照片appv3.2.79 161.49M / 简体中文
点击下载
p图修图PS神器APP(图片处理) v1.4 安卓版 32.39M / 简体中文
点击下载针对人物头像的后期制作教程数码资源网已经为大家提供了不少风格类型的Photoshop教程,今天小编再为大家带来一个比较另类效果的PS实例教程,利用滤镜画笔打造个性潮流人物插画,希望对大家的后期处理有所帮助。
处理后效果图:

1、创建一个新的文档,大小为1000px的* 1000px的黑色背景。打开人物素材,用快速选择工具抠出人物。

2、复制并粘贴到我们的文档里面,水平翻转,如下图所示。

3、应用下列表面模糊滤镜设置。
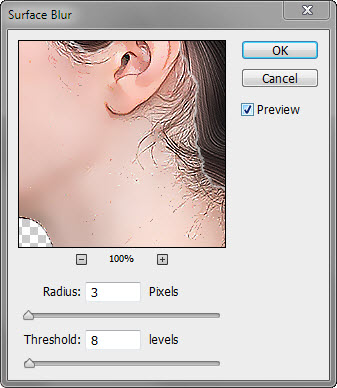
4、然后采用下列USM锐化。
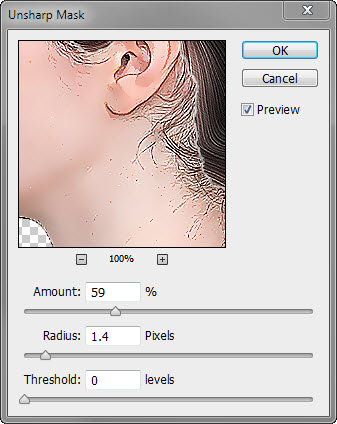
[page]
5、使用柔软的橡皮擦去除右上方的头发区域,你就会有以下的效果。
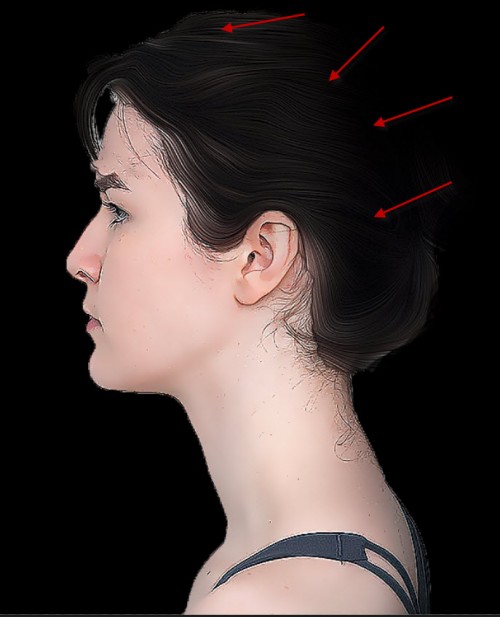
6、现在,我们将添加图像调整层给这个人物一些绘画效果。在这个人物图层顶部,添加下面的3个调整图层。
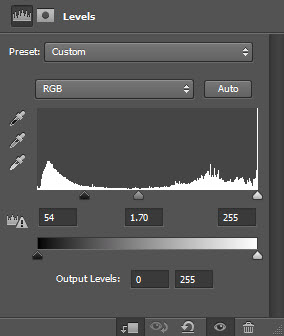
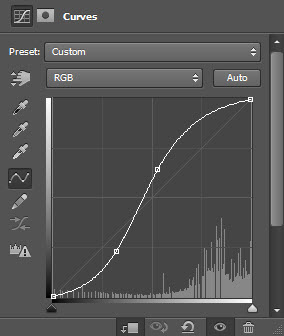
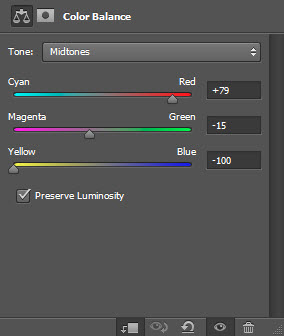
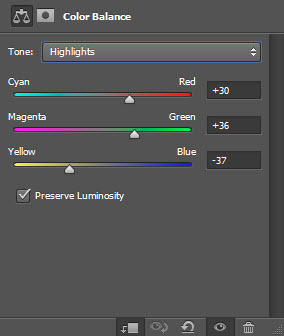

7、我们将添加一些抽象的发丝到图像中,增加一些额外的味道。我们将使用钢笔工具绘制工作路径,如下所示。

8、在画笔样式中选择一个柔软的圆形刷子。
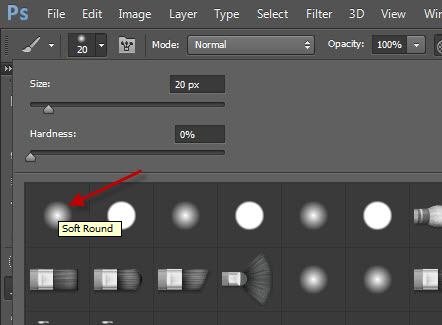
[page]
9、在路径上面右键选择“描边路径”,然后选择画笔,勾选“模拟压力”选项。复制几层,调整大小和旋转它们构成了一个造型,如下图所示:
提示:你可以按Ctrl + U调出的色调和饱和度工具调整复制的图层的颜色。我用红色和暗黄色的颜色。

10、这层合并为一层,然后继续重复之前的操作,直至你有大量的头发,如下图所示。然后,我们再次把它们合并成一个单一的层,用液化工具处理头发的边缘,给它一些流动的效果。

11、把头发图层移到人物图层的下面。
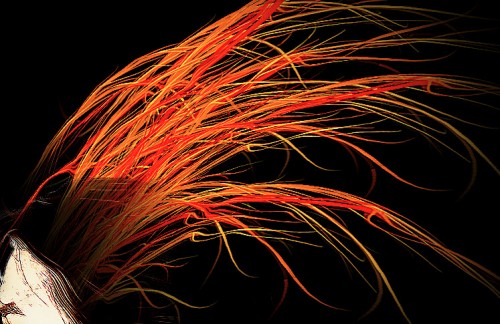
12、把头发图层复制一层,减小其大小,将其附加到头的下部,如下所示。

[page]
13、继续复制合并后的头发层,将它们移动到个人物的脸和脖子部分,改变图层混合模式“叠加”,并添加一些图案在脸和脖子上。

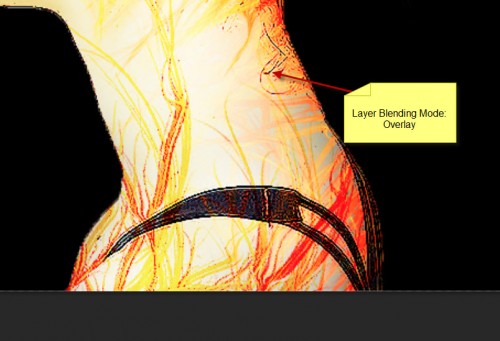
14、可选步骤:你可以添加一些颗粒,碎片笔刷在面部区域,如下图所示。

15、到目前为止的效果。

16、我们差不多完成:)添加一些最后的润色,复制背景层,如下图所示,复制层应用滤镜 > 艺术效果 > 木刻。
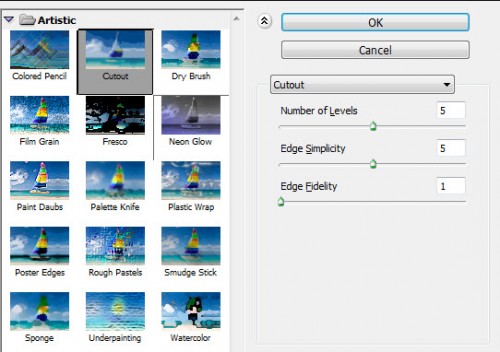
17、我们要添下面的图层蒙版。
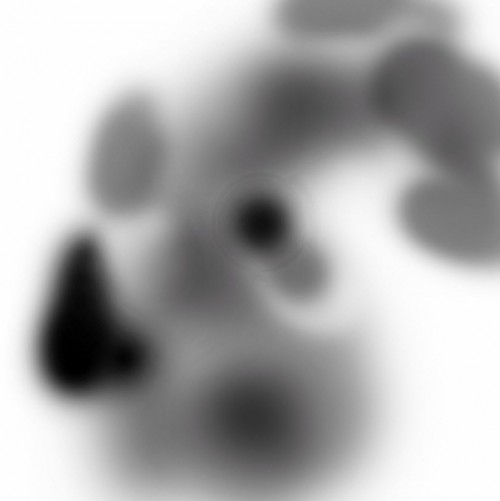
18、为了进一步微调图像上的色彩,添加以下两个调整层。
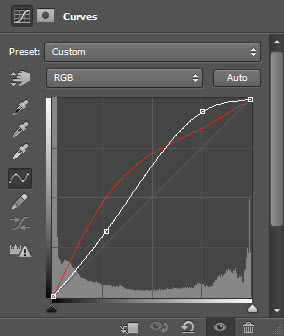
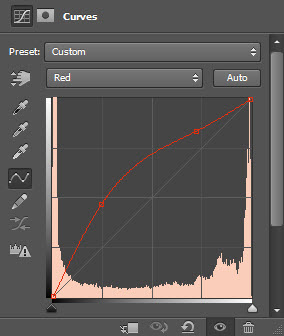
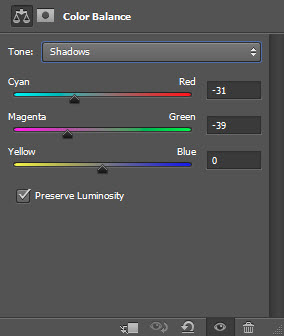
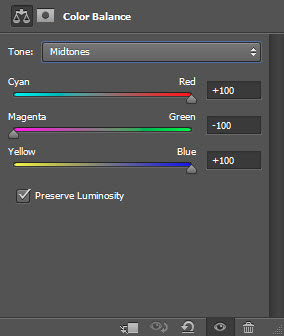
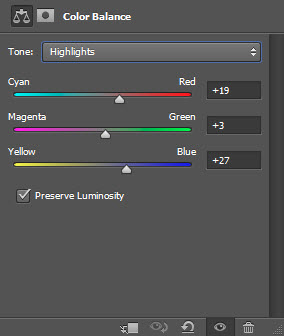
做到这里,一个比较潮流的人物插画基本完成了。
最后效果:

加载全部内容