利用PS通道快速处理人像脸部油腻反光教程
作者:网友整理
PS自学网app(PS入门教程) v1.5 安卓版 28.10M / 简体中文
点击下载
PS图片编辑v1.5.1 63.09M / 简体中文
点击下载
ps图片美化工厂appv1.5 25.84M / 简体中文
点击下载我们日常生活中经常会遇到拍摄出的人像照片会有油光反光效果,尤其是在拍摄室内人像照片的时候非常常见。在照片后期处理的方法有很多种,下面为大家带来的这篇利用PS通道快速处理人像脸部油腻反光教程是利用通道也是最快的方法,希望对大家有所帮助和提高。
原图

处理后效果图:

1、打开原图素材,选择并复制蓝通道。

2、执行“图像—调整—色阶”参数如下。
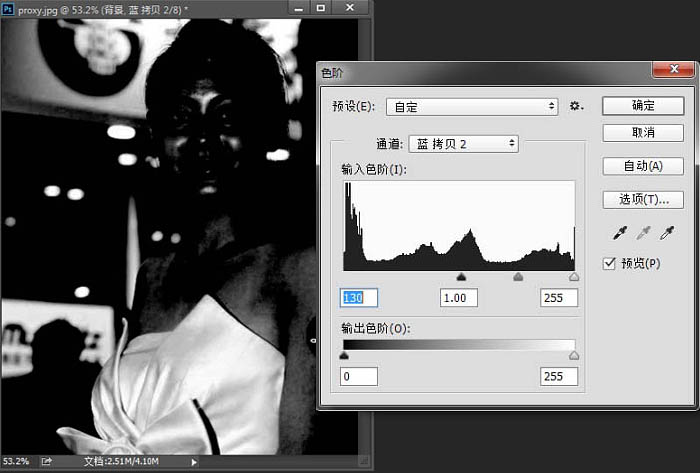
[page]
3、擦出没必要的区域,并选择选区。
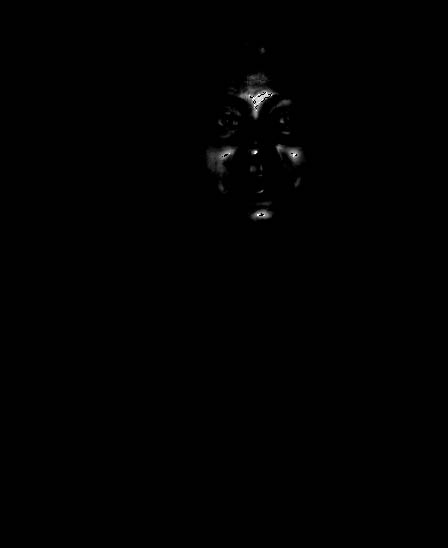
4、填充纯色调整图层,选择油光附近的邻居肤色。
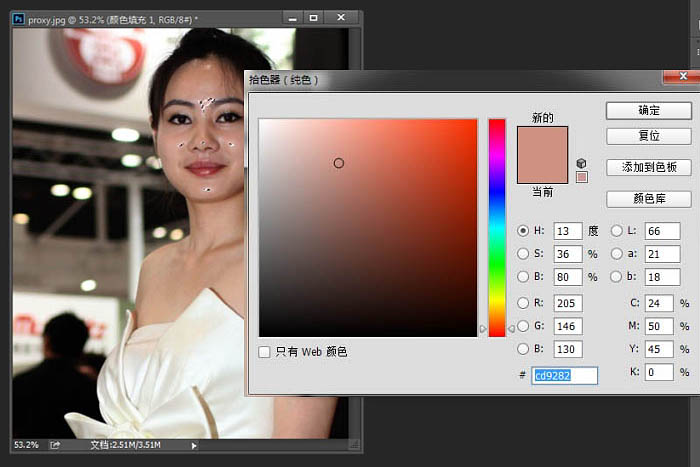
5、效果如下。

6、复制纯色调整图层”颜色填充1”得到颜色填充1拷贝图层,如下图。
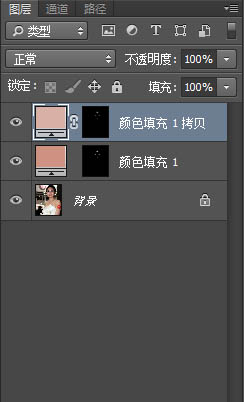
7、分别对“颜色填充1”和“颜色填充1拷贝”图层的蒙版做“滤镜—模糊—高斯模糊”调整,参数分别如下。

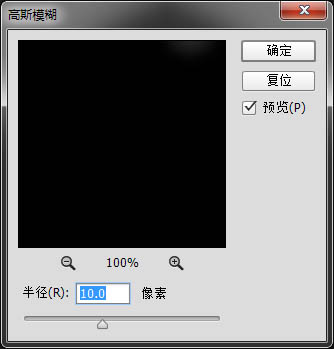
[page]
8、分别对“颜色填充1”和“颜色填充1拷贝”图层建立曲线剪贴图层,如下。
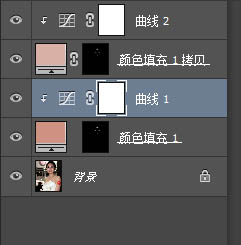
9、曲线调整参数如下。
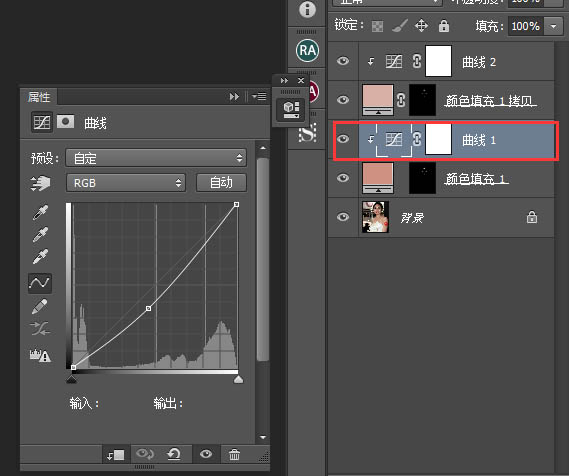
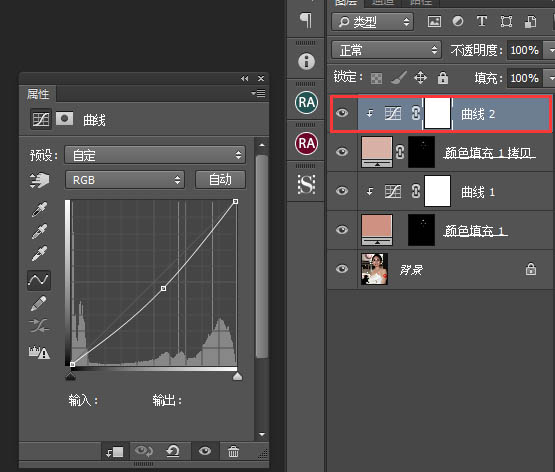
10、得到如下效果。

11、重复1—4项操作,参数如下。处理到这里人像照片面部的油光反光基本就消除了,大家可多加尝试一下。
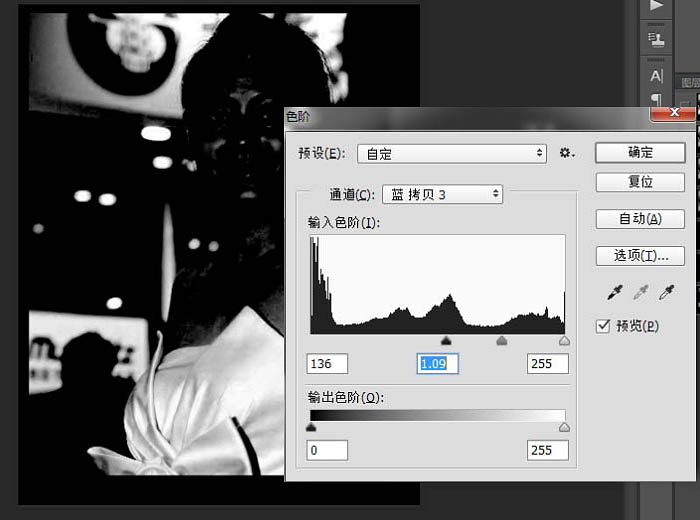
处理后效果图:

加载全部内容