Photoshop磨皮教程 利用通道对多斑人像进行完美磨皮美白
作者:网友整理
美白大师v3.0.0 12.80M / 简体中文
点击下载
DeepNude appv1.1 28.12M / 简体中文
点击下载
Face拍照相机v6 60.62M / 简体中文
点击下载下面为大家分享一个通道磨皮的方法,比较精确、快捷。希望对大家的后期处理有所帮助。由于素材图片有点偏暗及偏色,磨皮前我们先要简单的较色,然后用通道磨皮,可以多次使用直到干净为止,最后修饰一些细节等就可以了。
原图

最后效果图:

1、打开素材图片,发现人物脸部左边部分偏暗,需要修复一下。按Ctrl + Alt + 2 调出高光选区,按Ctrl + Shift + I 反选,如下图。

<图1>
2、创建曲线调整图层,对RGB进行调整,稍微调亮一点,如图2。确定后用黑色画笔把右侧脸部及头发部分擦出来,效果如图3。

<图2>

<图3>
[page]
3、人物肤色有点偏红。创建可选颜色调整图层,对红,黄进行调整,参数设置如图4,5,效果如图6。

<图4>

<图5>

<图6>
4、创建色相/饱和度调整图层,对红色进行调整,参数设置如图7,确定后把图层不透明度改为:50%,效果如图8。

<图7>

<图8>
5、新建一个图层,按Ctrl + Alt + Shift + E 盖印图层,效果如下图。
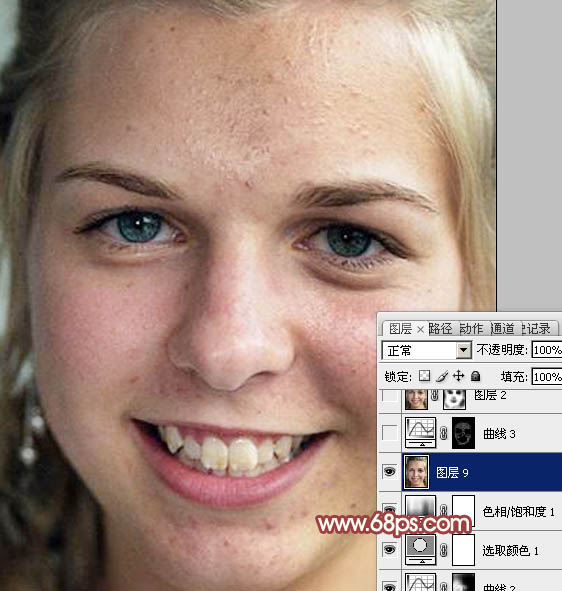
<图9>
6、进行通道面板,把蓝色通道复制一份,得到蓝副本通道,如下图。

<图10>
7、对蓝副本通道执行:滤镜 > 其它 > 高反差保留,参数设置如图11,效果如图12。

<图11>

<图12>
[page]
8、对蓝副本通道执行:图像 > 应用图像,参数设置如图13,只需要把混合改为“叠加”,其它的默认。确定后再执行:图像 > 应用图像,数值不变如图14,效果如图15。这一步加强斑点与肤色对比。
很多人喜欢用计算,其实计算远没有应用图像精确,而且会生成多个通道,管理也比较麻烦。同时计算也是最早版本的通道磨皮。改进后的过程为用两次叠加效果的应用图像,一次线性减淡的应用图像,效果更加细腻精确。

<图13>

<图14>

<图15>
9、对蓝副本再执行:图像 > 应用图像,这次混合选择“线性减淡”,不透明度改为:65%,参数设置如图16,效果如图17。由得到的效果图,我们可以清楚的看到,斑点及稍暗的皮肤都完整的显示出来。

<图16>

<图17>
10、用白色画笔把五官及脸部以外的部分擦出来,效果如下图。

<图18>
11、按Ctrl + I 反相,效果如下图,然后按Ctrl点击缩略图调出蓝副本通道选区。

<图19>
12、保持选区,点RGB通道返回图层面板,效果如下图。

<图20>
13、创建曲线调整图层,对RGB进行调整,参数设置如图21,这里的幅度不宜过大,大的斑点没有消失不要紧,效果如图22。

<图21>

<图22>
14、新建一个图层,盖印图层。执行:滤镜 > 模糊 > 高斯模糊,数值为4,效果如下图。

<图23>
15、把图层不透明度改为:35%,添加图层蒙版,用黑色画笔把五官及脸部以外的部分擦出来,效果如下图。这一步把斑点适当柔化处理。

<图24>
16、创建可选颜色调整图层,对红、黄、白进行调整,参数设置如图25 - 27,效果如图28。这一步微调人物肤色。

<图25>

<图26>

<图27>

<图28>
17、新建一个图层,盖印图层,选择减淡工具把牙齿部分涂亮一点。

<图29>
18、新建一个图层,盖印图层,进入通道面板,把蓝通道复制一层,得到蓝副本2通道。然后同上的操作,高反差保留后再应用图像,过程及参数一样,处理好的效果如下图。然后调出当前通道的选区。素材图片斑点有点复杂,一次通道剩余的斑点较多,我们可以再次通道。

<图30>
19、保持选区,点RGB通道返回图层面板,创建曲线调整图层,参数及效果如下图。这一步处理后斑点基本处理干净,效果还不错。

<图31>

<图32>
[page]
20、新建一个图层,盖印图层。用修复画笔工具消除剩下的斑点,效果如下图。

<图33>
21、眼睛及牙齿部分再用减淡工具涂亮一点,如下图。

<图34>
22、牙齿部分可以用套索选取出来,羽化2个像素后用亮度/对比度调整图层再次提亮,如下图。

<图35>
最后微调一下细节和颜色,完成。
最后效果图:

加载全部内容