PS磨皮教程 完美为多斑美女磨皮祛斑
作者:网友整理
完美PS图片修图编辑appv4.3.4 39.13M / 简体中文
点击下载
猎狗PSv1.5.0 51.55M / 简体中文
点击下载
照片ps修图大神P图软件1.7 39.46M / 简体中文
点击下载PS磨皮教程数码资源网已经为大家提供了很多,今天再为大家分享一篇利用计算及修复工具完美为多斑美女磨皮祛斑的磨皮祛斑教程,希望对大家有所帮助。由于原素材人物的脸部斑点较多,利用通道及计算来磨皮效果还是不错的,有兴趣的朋友可以跟着一起做一下。
原图

磨皮后效果图:
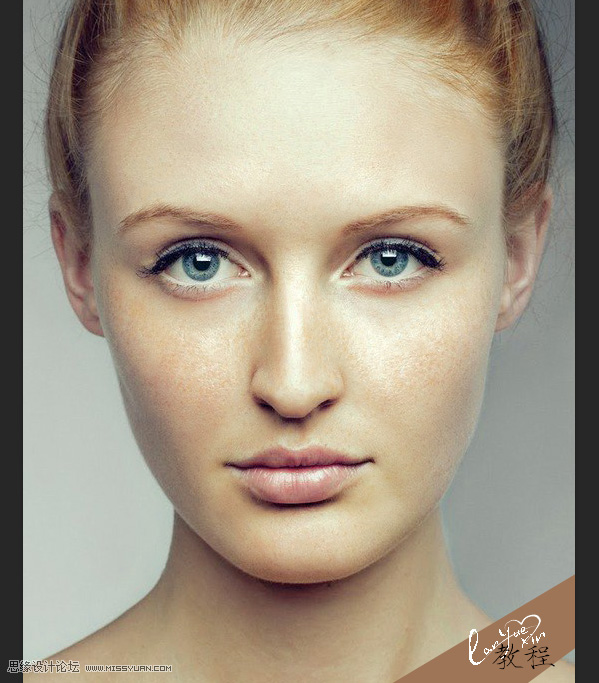
1、打开原图,复制一个图层,进入通道。观察红、绿、蓝三个通道,比较之下,蓝色通道的质感较强,特别是将斑点部分清晰展露。
记住通道就是选区,它是独立的并依附于原图用来保存选择区域的黑白图像,默认白表示被选择黑表示不在范围内。
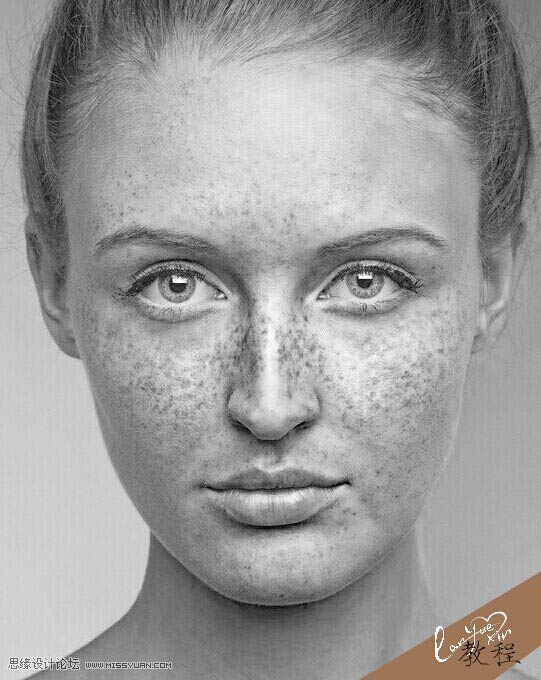
2、选中蓝通道,复制蓝通道,选中蓝通道副本,回到菜单栏---滤镜---其他---高反差保留,半径设为9.6,这里的数值设定因不同图的质量而异,然后确定。
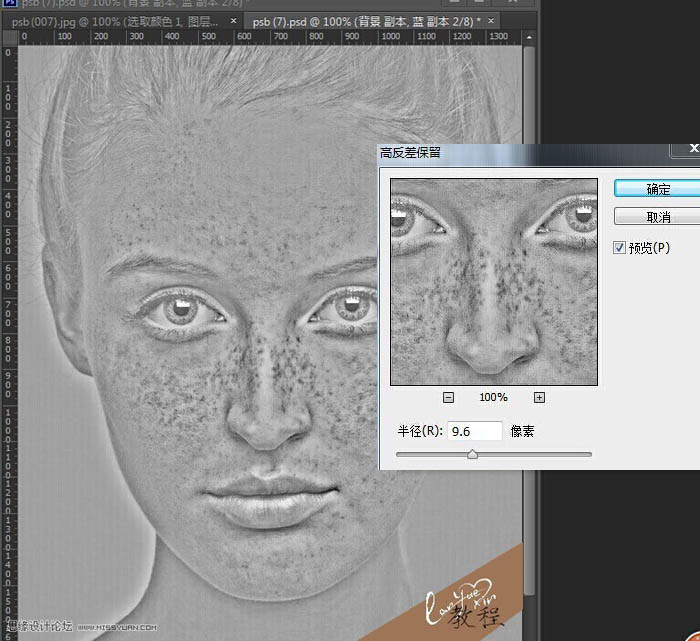
3、继续菜单栏---图像---计算。Photoshop里的通道是个强大的容器,计算更是对该通道进行混合或选择的重要命令。计算命令里源1源2默认不动,把混合模式改为强光,目的是对蓝副本通道更进一步的加强对比效果,从而更精确的计算出我们所需要的斑点的选区。确定后,再重复两次相同的计算命令。
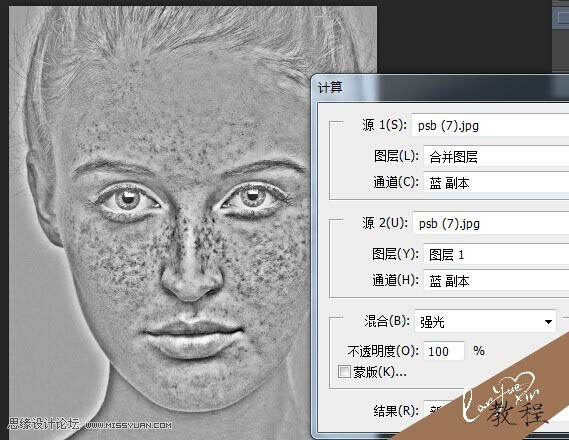
4、回到通道面板,可见通道里多出了三个名为Alpha的通道,此时左手按键盘CTRL键,鼠标单击Alpha3通道缩略图生成选区,点RGB图层回到图层面板。
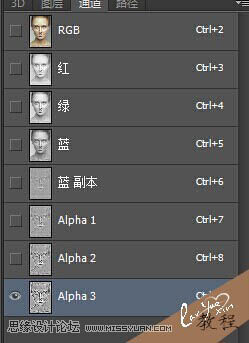
[page]
5、观察图片,蚁行线所做的选区把好的皮肤和斑点及暗调部分区分的很清楚。现在点选择---反向,前面说过默认白表示被选择黑表示不在范围内,现在因为我们要对斑点部分进行处理了。为了不影响我们的视觉效果,便于观察这里我觉得有必要将选区隐藏,快捷键CTRL+H。

6、在图层面板上建立曲线命令,设置如下图,数值设定依图而定。目的在提高只是因为暗沉而影响肤色的部分的亮度,也与选区外好的肤色相融合的更多,缩小了要处理的部分,也因此斑点严重的部分更清晰了。
再选择画笔工具,不透明度和流量设置为50%,对头发和脸部周边及耳朵部位进行擦除,不要有过曝的情况存在,眼睛、眉毛及嘴唇用80%的画笔进行擦除。观察图像,肤色明显改观,斑点变清晰的星星点点了,质感也不错。


7、取消选区。做盖印图层,将图像放大到200%,选择仿制图章工具,工具缩小到8%,不透明度和流量设置为90%,配合键盘ALT键对一个个斑点进行处理,切忌整片的滑过去修复,或工具直径过大而破坏了原本的质感。
按住键盘的ALT键,鼠标在你所要处理掉的斑点的旁边干净的地方按下取样,然后松掉ALT键,再在斑点处按下鼠标,就黏贴上干净的皮肤了,这里需要的事耐心和细心。一定要在接近你要处理的斑点的位置取样,这样肤色会更接近,不会有突兀的连接。


8、修复过程要不时的放大或缩小图像,进行比较查看和寻找遗漏的瑕疵。直到斑点修复完成之后,自我欣赏下,还不错,肤色自然质感完好。
此时可以借助磨皮软件适当的修正一下。比如portraiture工具,设置如下图,确定后,一样再选择画笔工具,不透明度和流量设置为70%,对头发和脸部周边及耳朵部位进行擦除,眼睛、眉毛及嘴唇用90%的画笔进行擦除。
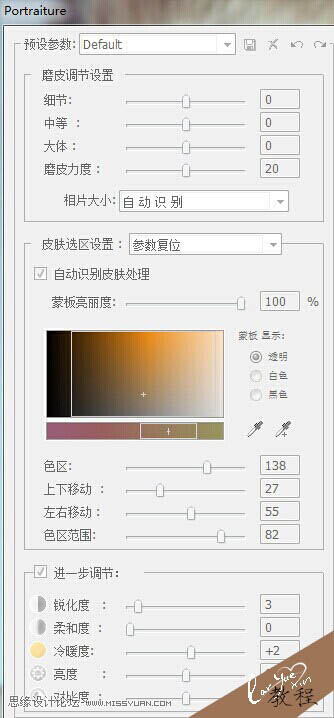
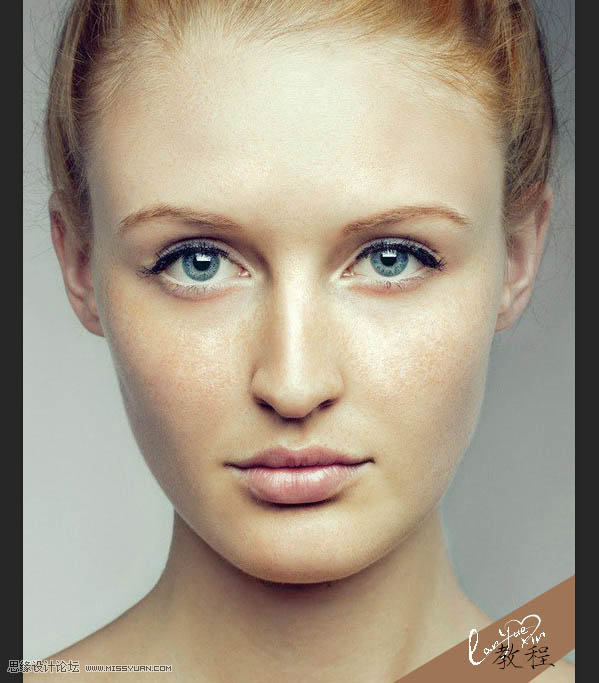
做盖印图层,斑点修复完成,可根据自己的肤色爱好继续对图像进行肤色调整,下图就磨皮后的效果图:
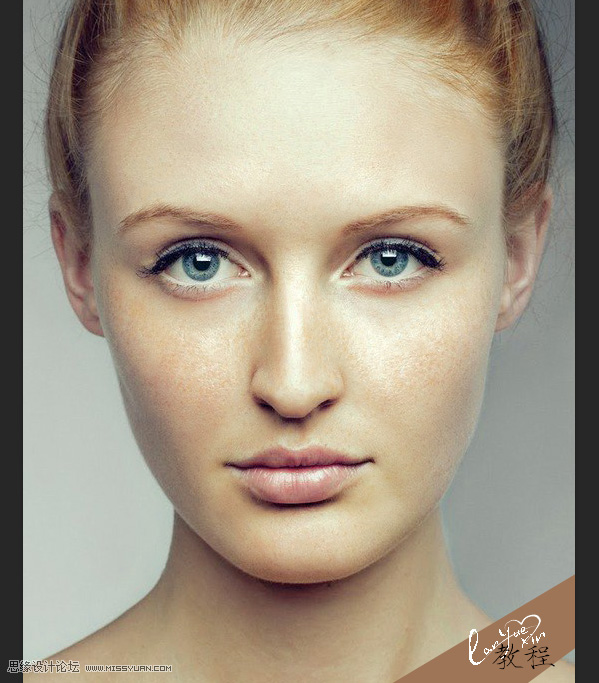
加载全部内容