Photoshop文字特效 打造高亮的质感纹理字
作者:网友整理
美字安卓版(图形化处理) v1.3 正式版 18.68M / 简体中文
点击下载
文字表情制作手机APP(文字表情安卓版) v1.3 免费版 16.71M / 简体中文
点击下载
图片文字大师免登录版v1.4.9 安卓版 52.47M / 简体中文
点击下载本教程的文字需要较暗的背景来衬托。制作过程也比较简单:前期都是用图层样式来制作文字的水晶质感,可以把文字多复制几层,用不同的图层样式叠加起来做出自己喜爱的水晶效果,后期再用滤镜等制作一些颓废的纹理素材叠加到文字上面即可。
最终效果
 |
| 1、新建一个800 * 600像素的文档,背景填充黑色。选择文字工具,打上想要的文字,文字也填充黑色(下面示意图为了明显暂时填充鲜艳的颜色)。 |
 <图1> |
[page]
| 2、双击图层调成图层样式,先设置外发光,颜色为默认,扩展为:10%,大小为5像素,具体参数如下图。 |
 <图2> |
| 内发光设置,颜色为默认,方法选择“精确”,其它参数设置如下图。 |
 <图3> |
| 斜面与浮雕参数设置:高光颜色设置为:#d7d1fd,阴影模式为“正常”,颜色为:#999067,具体参数设置如下图。 |
 <图4> |
| 光泽参数设置:颜色设置为:#aba37c,不透明度为:26%,如下图。 |
 <图5> |
| 加上图层样式后的效果如下图。 |
 <图6> |
[page]
| 3、按Ctrl + J 把当前文字图层复制一层,双击图层调成图层样式,取消其它图层样式,只保留斜面和浮雕,混合选项中把填充不透明度改为:0%,如下图。 |
 <图7> |
| 斜面与浮雕参数需要重新设置,具体参数设置如下图。 |
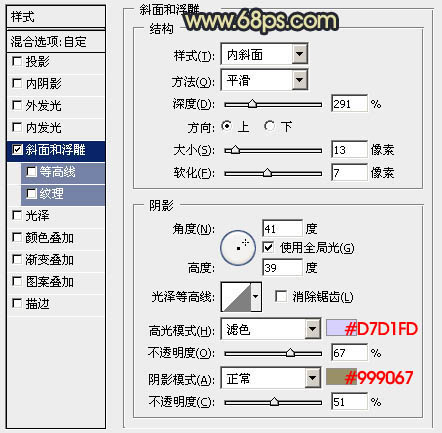 <图8> |
| 加上图层样式后的效果如下图。 |
 <图9> |
[page]
| 4、按Ctrl + J 把当前文字图层复制一层,取消所有图层样式,混合选项把不透明度改为:30%,填充改为:0%,如下图。 |
 <图10> |
| 渐变叠加设置:渐变色设置如图12,设置后把混合模式改为“叠加”,如图11。 |
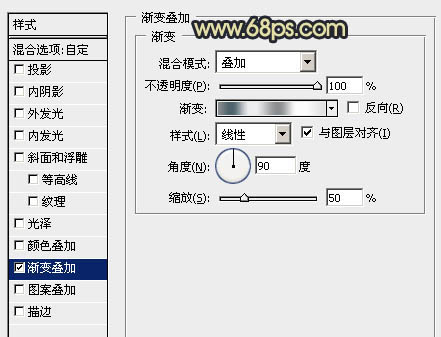 <图11> |
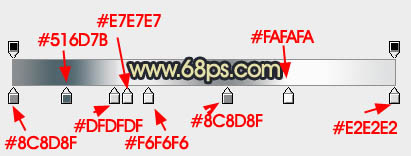 <图12> |
| 加好图层样式后的效果如下图。 |
 <图13> |
[page]
| 5、新建一个图层,按Ctrl + Alt + Shift + E 盖印图层,执行:滤镜 > 素描 > 铬黄,把细节和平滑度都设置为最大,如图14,效果如图15。 |
 <图14> |
 <图15> |
| 6、执行:滤镜 > 扭曲 > 波纹,参数设置如图16,效果如图17。 |
 <图16> |
 <图17> |
[page]
| 7、执行:滤镜 > 扭曲 > 波浪,参数设置如图18,数值都为默认,确定后按Ctrl + F 多执行几次,大致效果如图19。 |
 <图18> |
 <图19> |
| 8、把得到的纹理图层混合模式改为“颜色减淡”,调出文字选区,按Ctrl + Shift + I 反选,按Delete 删除多出纹理,效果如下图。 |
 <图20> |
[page]
| 9、如果觉得纹理亮度不够,可以把纹理图层复制一层,适当调整不透明度,效果如下图。 |
 <图21> |
| 10、最后调整一下细节,完成最终效果。 |
 <图22> |
加载全部内容