PS文字特效教程 打造个性纹理立体字
作者:网友整理
3d立体字转换器安卓版v1.7手机版 45.75M / 简体中文
点击下载
PS自学网app(PS入门教程) v1.5 安卓版 28.10M / 简体中文
点击下载
猎狗PSv1.5.0 51.55M / 简体中文
点击下载今天为朋友们介绍利用photoshop的3D工具制作纹理立体字的方法,方法不是很复杂,较快。感兴趣的朋友跟着做一下,会有所帮助的。
完成效果图:

1、新建一个文档,选择背景色。输入文字,颜色为黑色,然后把文字图层复制一层。

2、栅格化文字,影藏备用文字,右键图层选择“从所选图层建立3D模型”,就会出现一下效果。
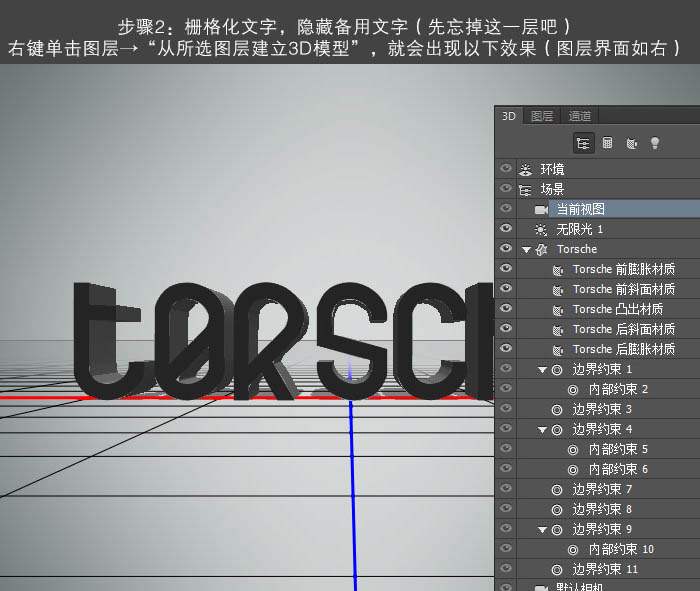
3、点击红框标注的这个按钮,设置参数如下图。
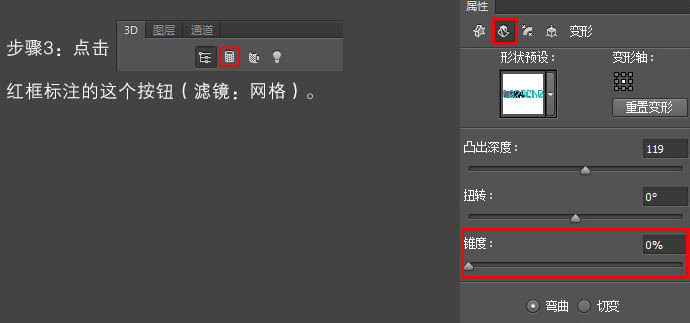

[page]
4、建模完成,下面就要调整一下具体的材质,以及光源了。
回到右图1所示的面板中,找到3d图层的“前膨胀材质”和“突出材质”。
前膨胀材质点击后在属性面板里把材质球选择为如下图所示的小黑球,参数可以先不管,然后把凸出材质也选择为这个,确定后得到小图所示的效果。
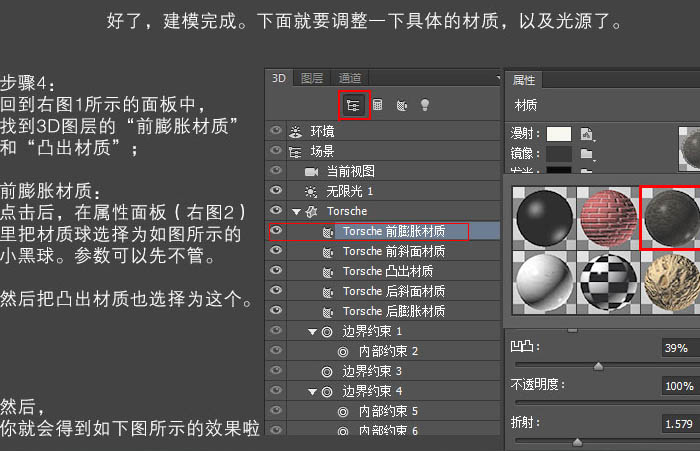

5、材质选好了,我们来添加光。在右图所示的面板里找到下面的按钮,选“新建聚光灯”会出现下面图中的效果。
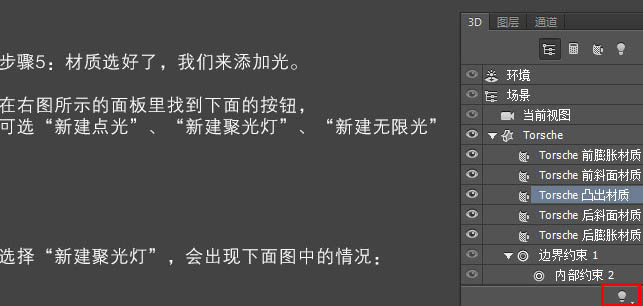
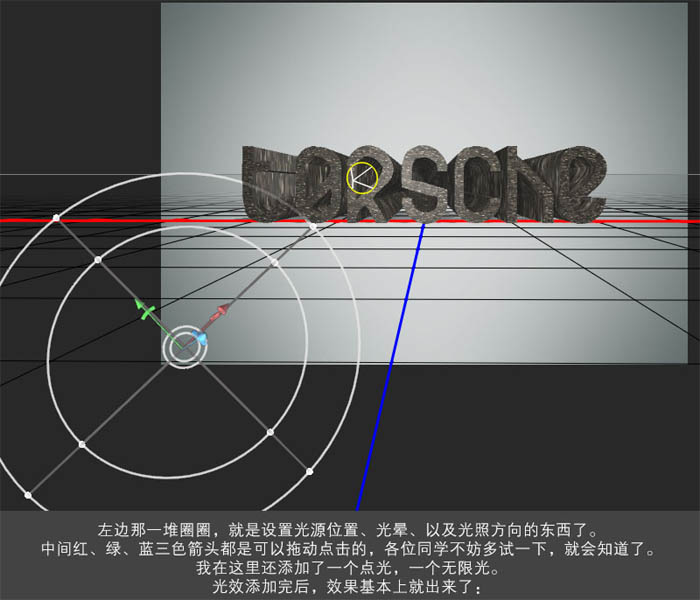
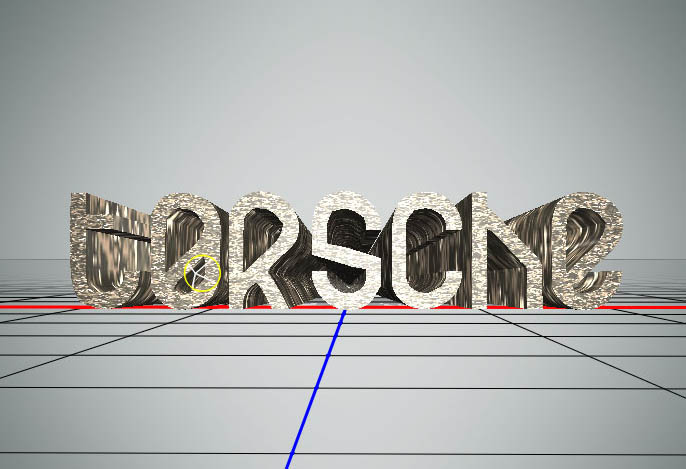
6、渲染:单击左图面板所示按钮进行渲染,渲染过程会比较长,耐心等待。


7、中间部分太亮,这会你的备份文字图层就派上用场了。在备份图层选择一个相似的纹理叠加,更改图层混合模式,并调整透明度。同时可以栅格化之前的图层,并调整色调,最后想要的效果就出来了。

完成效果:

加载全部内容