PS文字特效教程 打造岩石碎裂立体字
作者:网友整理
3d立体字转换器安卓版v1.7手机版 45.75M / 简体中文
点击下载
PS自学网app(PS入门教程) v1.5 安卓版 28.10M / 简体中文
点击下载
猎狗PSv1.5.0 51.55M / 简体中文
点击下载本教程介绍利用Photoshop中图层样式制作岩石碎裂立体字效果。方法比较简单实用,希望大家举一反三,能设计出更加精彩漂亮的文字特效。
最终效果图

图0
1、选择“文件/新建”菜单,打开“新建”或者Ctrl+N对话框 名称为:ps制作木质效果,宽度:为1000像素, 高度:为700像素, “分辨率”为72 , “模式”为RGB颜色的文档,如图1所示。
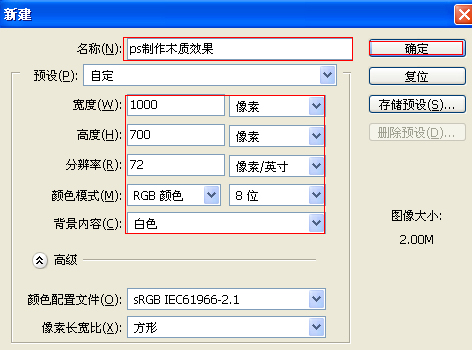
图1
2、执行菜单:“文件”/“导入”,导入素材,调整其到适合的位置及大小,如图2所示。
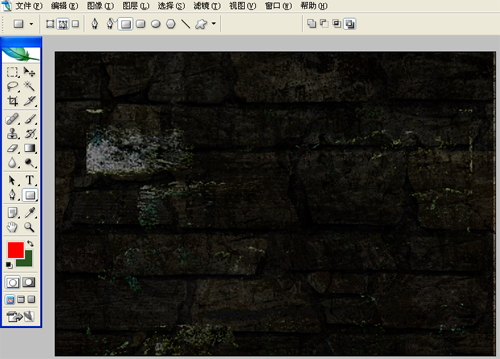
图2
3、在图层样板中新建一个图层1,并在工具栏中选择渐变工具,在渐变属性栏中设置为径向渐变,弹出渐变编辑器,选择黑色到白色变,接着在工作区从上向下拉,设置图层混合模式为叠加,如图3所示。
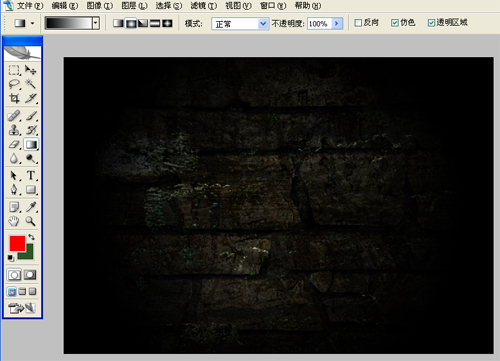
图3
4、单击工具箱中的横排文字工具 ,输入英文字母visiom,然后在工具选项栏上设置字体:Incised901 Nd BT,大小:107点,颜色:红色,设置消除锯齿的方法:锐利,如图4所示。
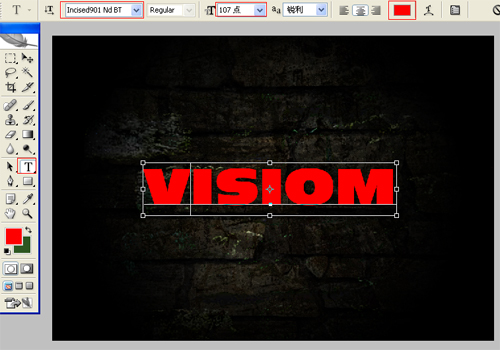
图4
5、接着右击visiom图层,选择混合选项,进入到图层样式,分别勾选投影、内阴影、内发光、斜面与浮雕、渐变叠加、光泽、描边选项,如图5所示。
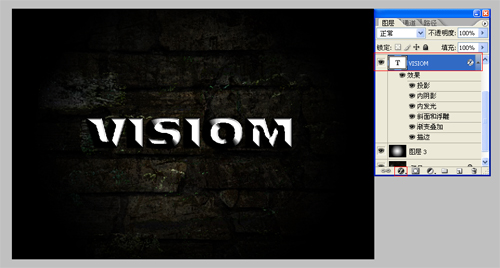
图5
6、勾选投影,设置混合模式为:正片叠底,颜色为:黑色,不透明度为:100%,角度为:30度,勾选使用全局光,距离为:2像素,扩展为:25%,大小为:6像素,设置其他值参考图6,然后点击确定按钮,如图6所示。
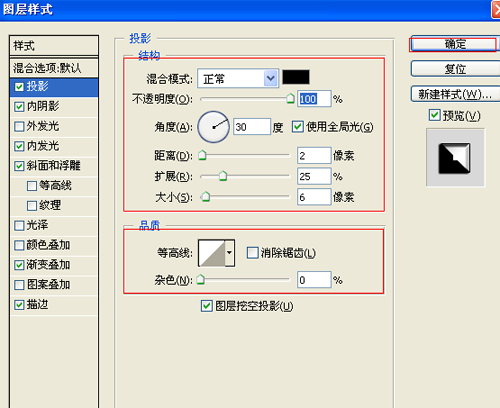
图6
7、勾选内阴影,设置阴影混合模式:线性减淡,点击色标处,阴影颜色设置为黑色,不透明度:75%,角度:30,勾选使用全局光,距离:5像素,扩展:0%,大小:2像素,然后点击确定按钮,如图7所示。
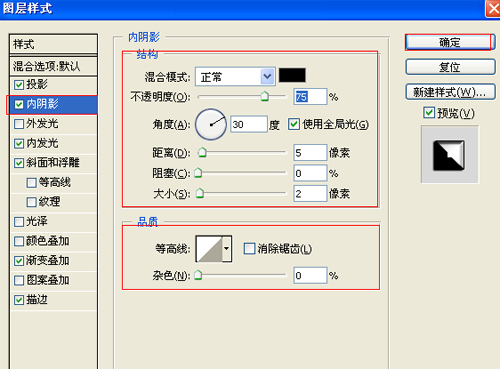
图7
[page]
8、勾选内发光选项,设置投影混合模式:正常,不透明度:100%,杂色:0%,点击点按可编辑渐变,设置前景到透明,颜色为白色到透明,方法为:柔和,源:边缘,阻塞:60%,大小为:1像素,范围为25%,其它设置参考图8,如图8所示。
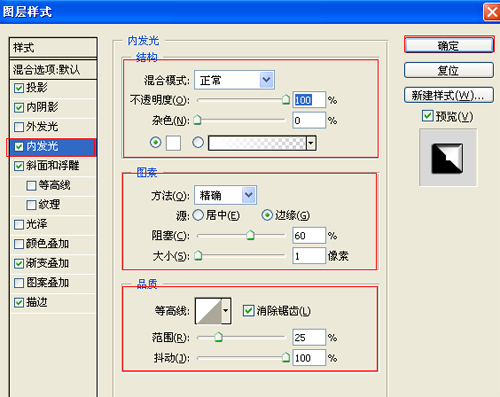
图8
9、勾选斜面和浮雕复选项,样式:内斜面,方法:雕刻清晰,深度:1000%,方向:上,大小:103像素,软化:0像素,阴影:角度:30,勾选使用全局光,高度:30度,光泽等高线:其他设置值,如图9所示。效果图如图9所示。
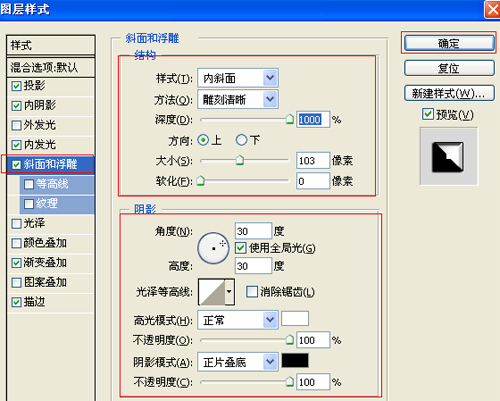
图9
10、勾选渐变叠加选项,设置混合模式为:滤色,不透明度为:100%,点击渐变弹出渐变编辑器,双击如图13中的A处,设置色彩RGB分别为黑色到白色在到黑色然后点击确定按钮,如图10所示。
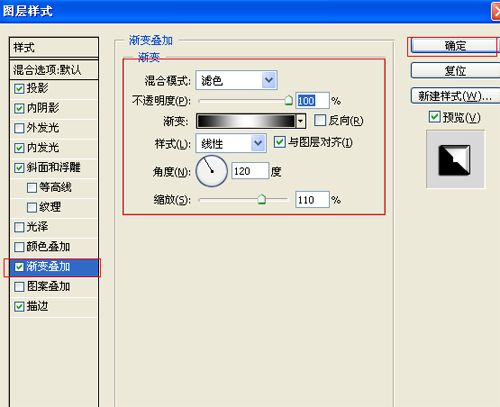
图10
11、勾选描边选项,设置描边结构大小为:1像素,位置为:外部,混合模式为:正常,不透明度为:100%,填充类型颜色为:黑色,如图11所示。经过调整后的效果效果图如图12所示。
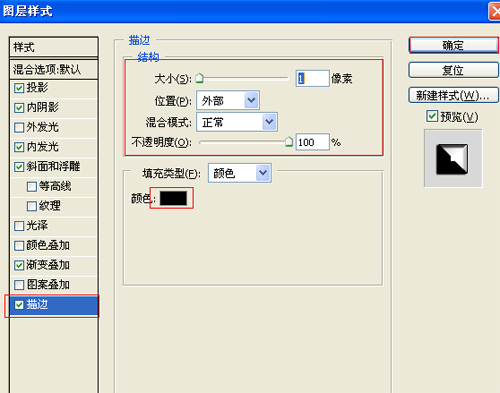
图11
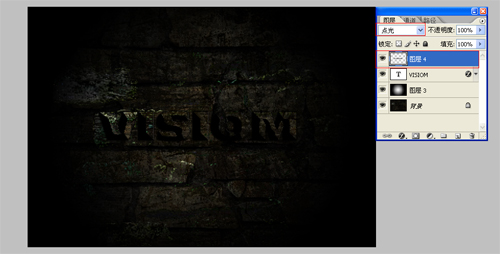
图12
11、创建新图层按钮,在工具箱中选择椭圆工具 ,在工作区中拖出一个椭圆形状,在工具箱中选择前景色,设置前景色为白色,并按键盘快捷键Shift+F6,弹出羽化选区,设置羽化半径为50像素,设置图层混合模式为叠加,接着按键盘快捷键Ctrl+D取消选区,如图13所示。效果图如图14所示。
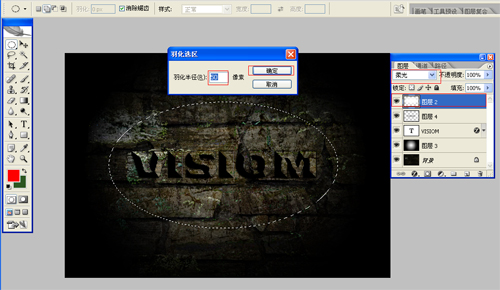
图13
效果图:

图14
加载全部内容