Photoshop实例教程 制作超酷机械人
作者:网友整理
PS设计达人v1.4.0 60.09M / 简体中文
点击下载
摄影教程PS大师安卓版v1.5 正式版 32.79M / 简体中文
点击下载
软件自学网手机版v10.3.0001 27.65M / 简体中文
点击下载本教程介绍如何把图片中的人物制作成机器人的效果,主要用到了钢笔工具、图层样式、添加蒙版的使用方法,希望对大家的学习有所帮助。
最终效果:

1.在PS中打开“肌肉男”素材,然后用钢笔工具在肌肉男的身上绘制出路径
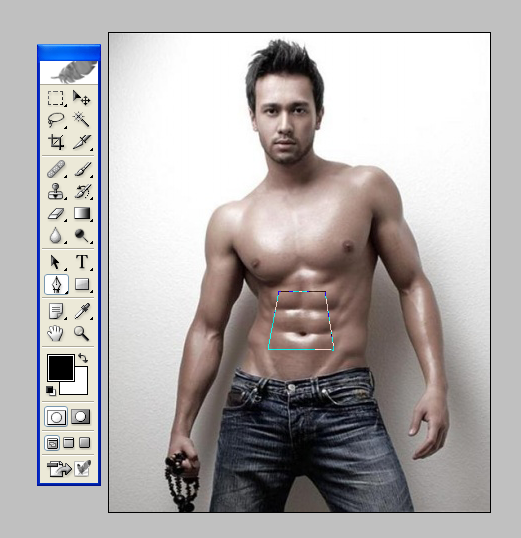
2.按快捷键 Ctrl+Enter 把路径转换成选区

3.在点击菜单栏上的选择,在点击选择中的存储选区,然后出现存储对话框,设置名称为:选区1
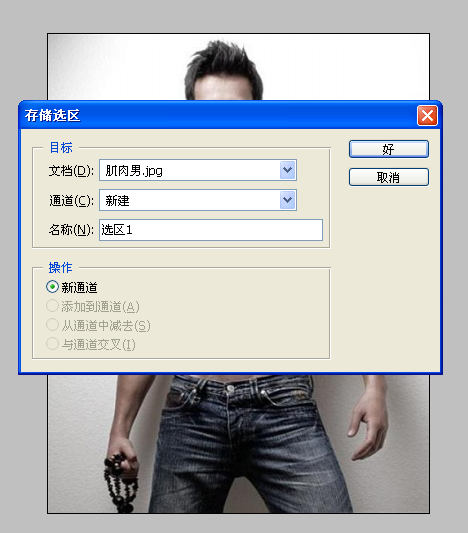
4.在按Ctrl+J 把选区图层复制到新的图层一
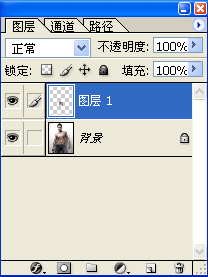
5.在按Ctrl+T 调整图层位置,在按Enter确定

6.双击图层一,打开图层样式对话框,选择投影、斜面和浮雕 参数如下图:
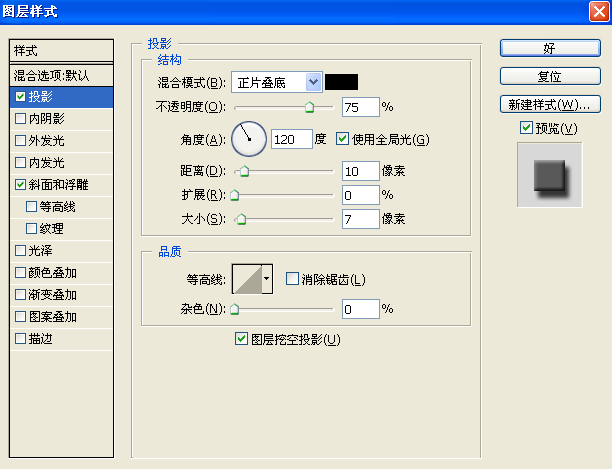
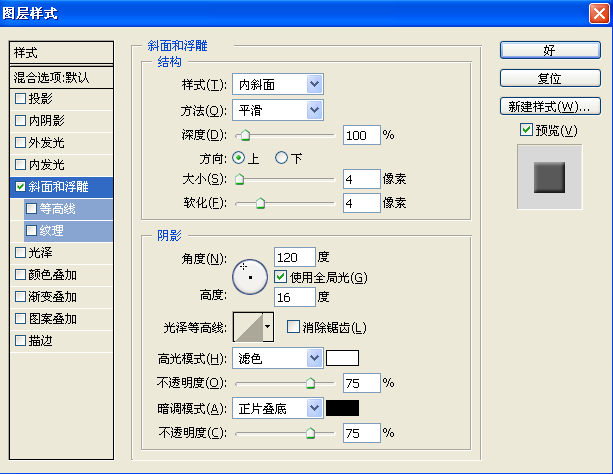
[page]
7.在PS中打开一电子线路图素材

8.把这个素材用移动工具拖到肌肉男素材中去,然后按Ctrl+T 调整大小
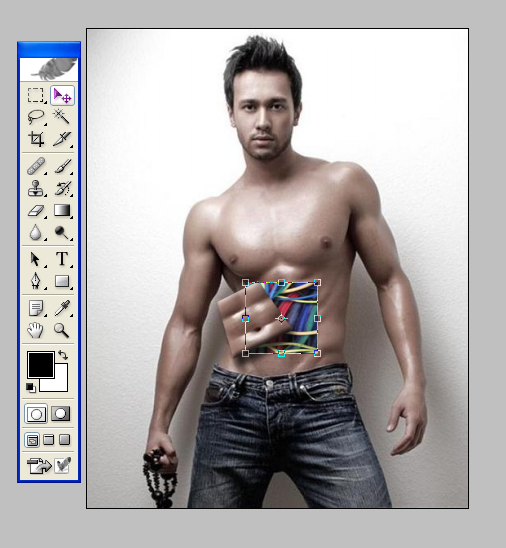
9. 点击菜单栏上的选择,在点击载入选区,出现载入选区对话框,在通道中选择存储的选区1
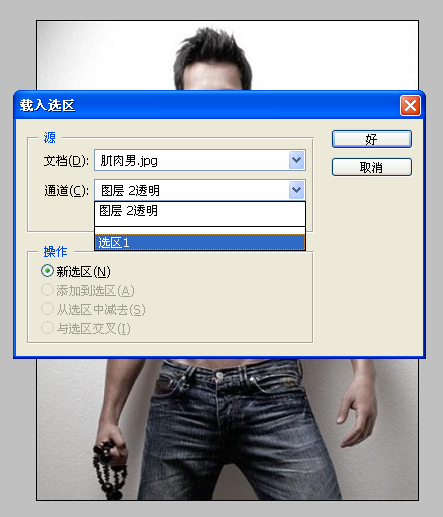
10.点击图层面板下方的添加图层蒙版

11.双击图层二,打开图层样式对话框,选择内投影、斜面和浮雕 参数如下图

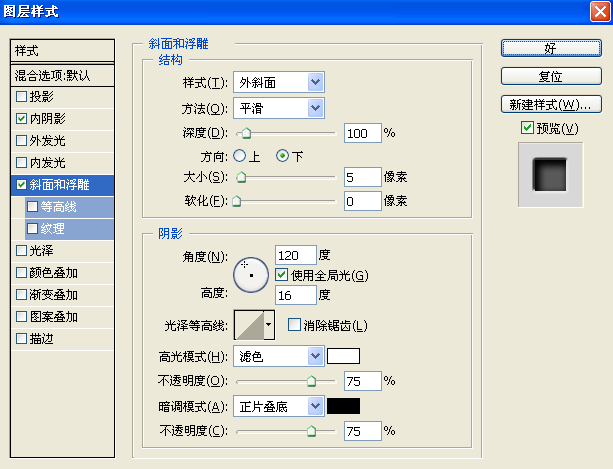
12.点击好后就大功告成了!

加载全部内容