Photoshop实例教程 把彩色照片处理成素描特效
作者:网友整理
素描画画特效相机1.8.7 12.20M / 简体中文
点击下载
素描画画特效相机1.8.7 12.20M / 简体中文
点击下载
铅笔素描app去广告版(铅笔素描安卓版) v3.7.1 Android版 48.10M / 简体中文
点击下载本文介绍如何用Photoshop将彩色照片处理成素描特效的方法。本教程主要会用到素描特效滤镜、模糊滤镜以及蒙版等工具。方法比较简单。

原图

1、打开原图。按ctrl+shift+u去色。然后加高对比度(看图)。
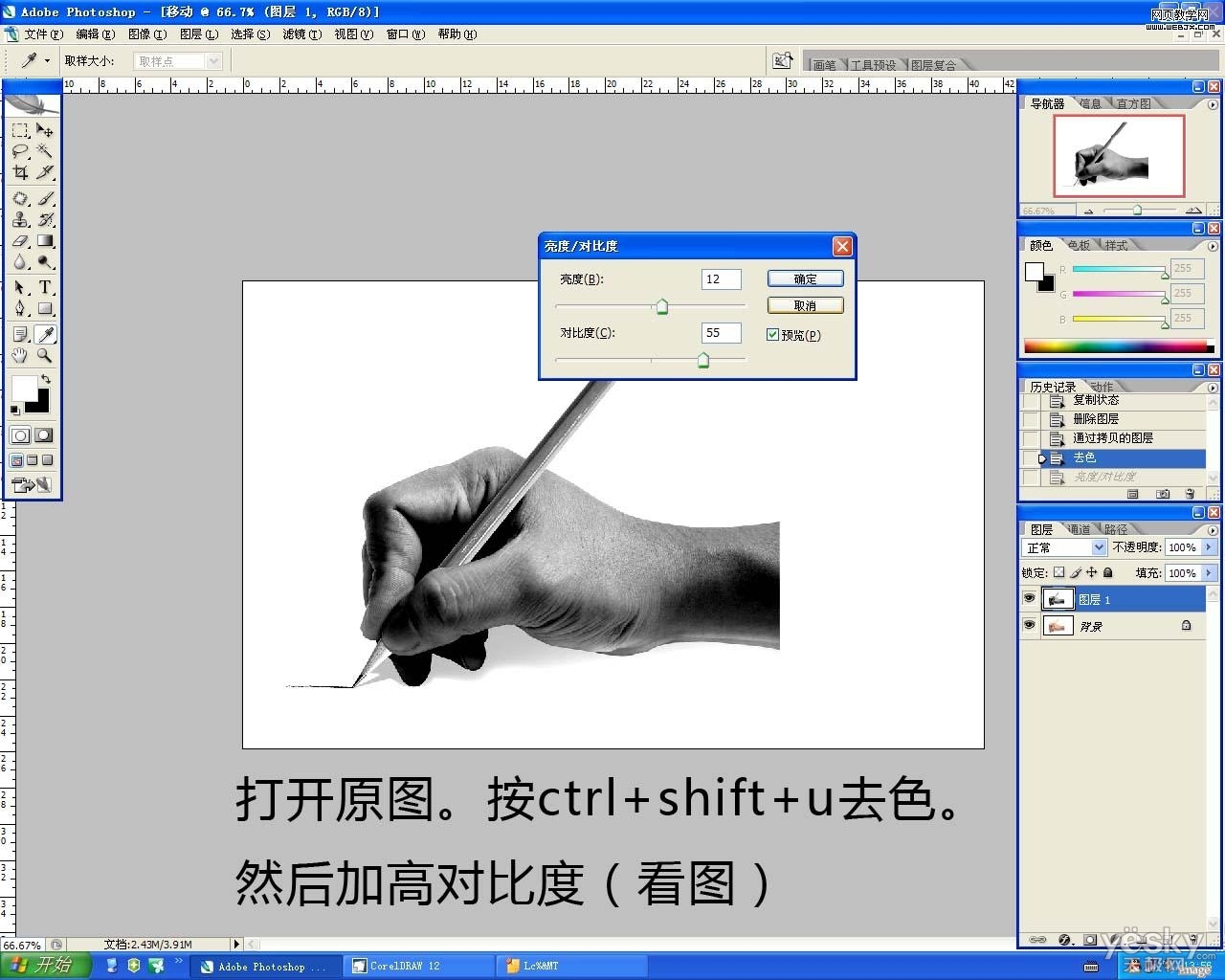
2、复制图层,进入滤镜-素描-绘画笔,看图设置。

3、将其图层按线路方向动感模糊,然后进入图层样式,混合样色带按图中拖动黑点,按alt键可将黑点分离。

4、加蒙版擦蒙版,这个按感觉擦。画笔大点,硬度为零,降低点透明度慢慢擦。

[page]
5、再次复制黑白手(未经滤镜)的图层。进入滤镜-素描-绘画笔,这次把描边方向改为右角对线。

6、重复上面动感模糊,混合颜色带,蒙版步骤。

7、将两个左右绘线图层都显示。

8、进入滤镜-纹理-纹理化(按图中设置)。

9、盖印可见图层(shift+ctrl+alt+e)后按图中处理盖印层。
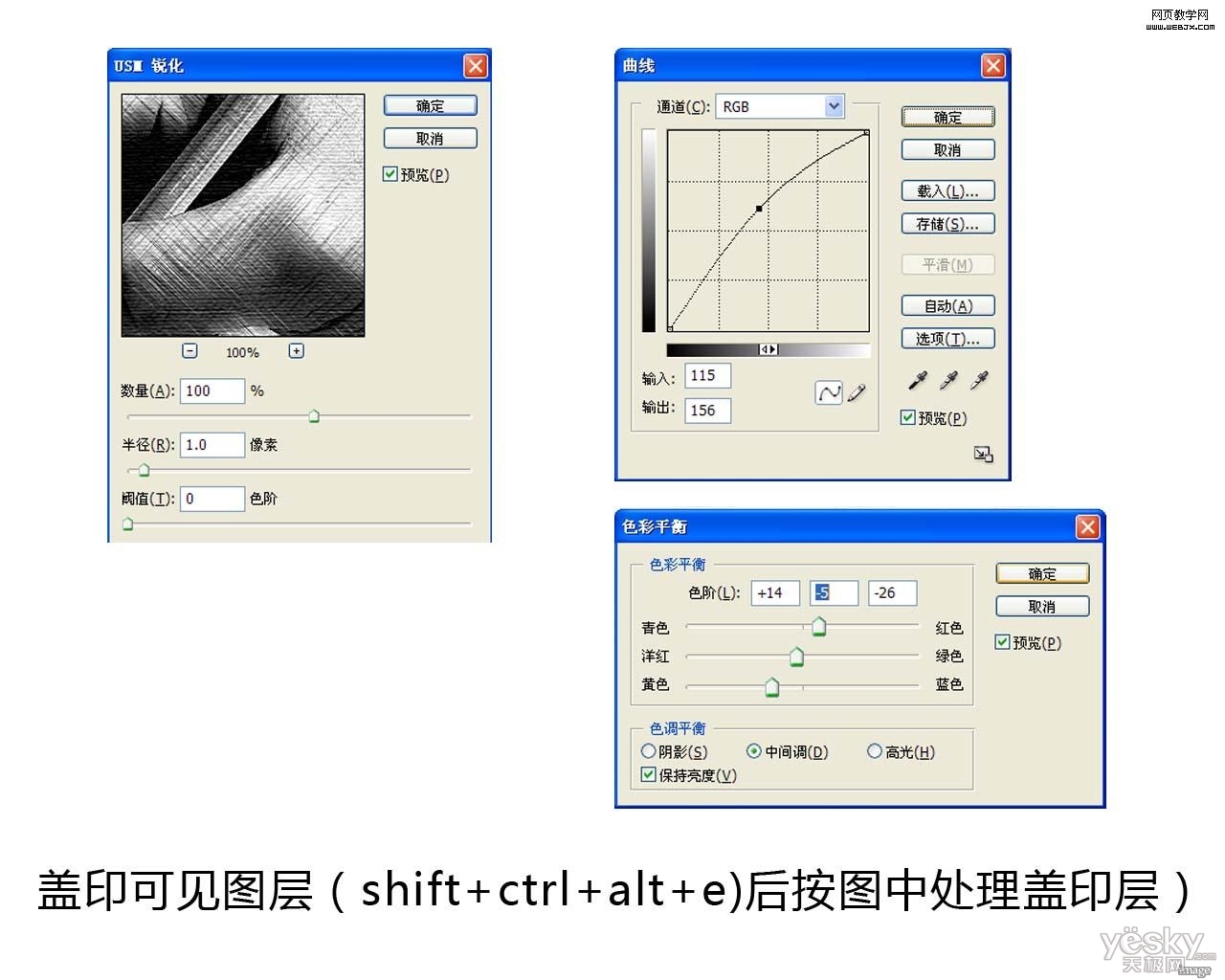
10、最后加蒙版擦擦边缘就大功告成。

加载全部内容