Photoshop照片处理教程 把美女照片转为素描效果
作者:网友整理
PicsArt手机完美直装版(照片处理) v9.42.0 安卓版 64.57M / 简体中文
点击下载
素描照片编辑器v1.8 45.07M / 简体中文
点击下载
镜像素描相机app手机版(照片处理工具) v1.3 安卓版 21.35M / 简体中文
点击下载本教程介绍如何用Photoshop将一幅美女特写照片转成逼真的素描特效,方法比较简单实用。素描特效的处理过程中会用到Photoshop图层混合模式、滤镜、阀值等工具,还会用到画笔对头发做精细描绘和处理。希望对大家有所帮助。
原图
最终效果
1、Photoshop打开原图,按Ctrl+ J复制一层,按Ctrl + Shift + U去色。
2、按Ctrl + M调曲线参数设置如下图。
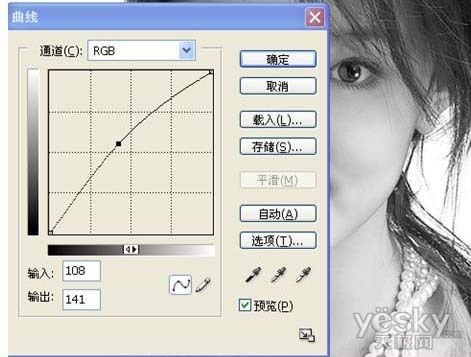
3、按Ctrl+ J把图层复制一层,图层混合模式改为“滤色”。

4、新建一个图层,按Ctrl+ Alt + Shift + E盖印图层,选择Topaz滤镜锐化处理,参数设置如下图。

5、按Ctrl+ L调色阶,参数设置如下图。

6、按Ctrl+ J复制一层,执行:滤镜 > 其它 > 高反差保留,参数设置如下图。

7、执行:图像> 调整 > 阀值,参数是设置如下图,确定后把图层混合模式改为“柔光”,加上图层蒙版用黑色画笔擦掉多余的部分。
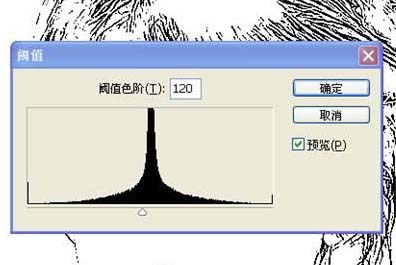

8、新建一个图层,用白色画笔把人物的主体头发部分涂白。

9、选择画笔工具,选择合适的笔刷,参数设置如下图,大家可以下载一些头发笔刷。
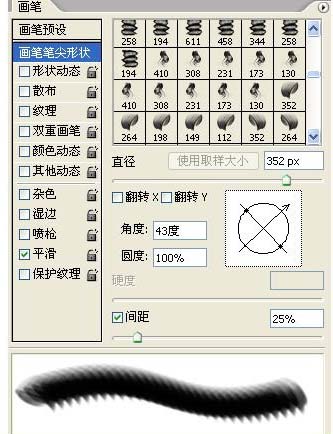
[page]
10、开始用画笔画头发,每以部分需要新建一个图层,多出的要加上蒙版用黑色画笔擦掉。头发部分画好以后,新建一个图层,按Ctrl+ Alt + Shift + E盖印图层,按Ctrl + L调曲线,稍微调亮一点,然后再用Topaz滤镜锐化一下,加上图层蒙版用黑色画笔擦掉失真的部分。

11、新建一个图层,盖印图层,按Ctrl+ J把盖印后的图层复制一层,图层混合模式改为“滤色”,效果如下图。

12、效果差不多出来了,新建一个图层,盖印图层,适当的修饰细节,用涂抹工具把头发涂飘逸一点,再整体调下色彩。

13、按Ctrl+ M,把对比度调大一点,确定后再用加深工具把眼睛,眉毛的细微处加深一点,完成最终效果。

最后效果图:
加载全部内容


