Photoshop美化教程 修复彩妆美女图片
作者:网友整理
Photoshop官网v11.5.162 219.55M / 简体中文
点击下载
Photoshop手机汉化版20.64MB 42.42M / 简体中文
点击下载
摄影教程PS大师安卓版v1.5 正式版 32.79M / 简体中文
点击下载本教程介绍的面部细节部分美化处理方法非常经典。作者用选区选区肤色部分质感较强的一小块定义为图案,然后用定义的图案填充,再适当降低图层不透明度就可以增强肤色的质感,方法非常实用。希望对大家有所帮助。
原图

最终效果

1、打开RAW格式导出来的原片(具体值数如下图)。



[page]
2、在RAW格式中主要调整了色温,接下来导成JPG到PS中,先给妆容片定整体色调。

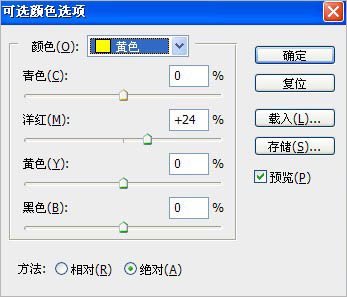

3、给背景换一个颜色。

4、嘴唇和指甲更换色彩,这样使整体的色调统一和谐。勾出嘴和指甲选区路径。

5、用可选调整色调,曲线加反差。


6、做到这里效果图如下,接下来开始对质感进行处理,也就是我们这次妆容片的重点---质感。

[page]
7、盖印所有图层得到图层5,并复制图层5得到图层5副本。然用仿制工具对图层5副本进行磨皮处理。

8、用选区取皮肤有质感的一块后复制,得到图层6,然后图层6载入选区,隐藏图层5副本。
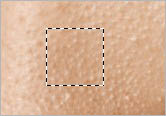

9、执行滤镜-图案生成器-点Generate生成皮肤。

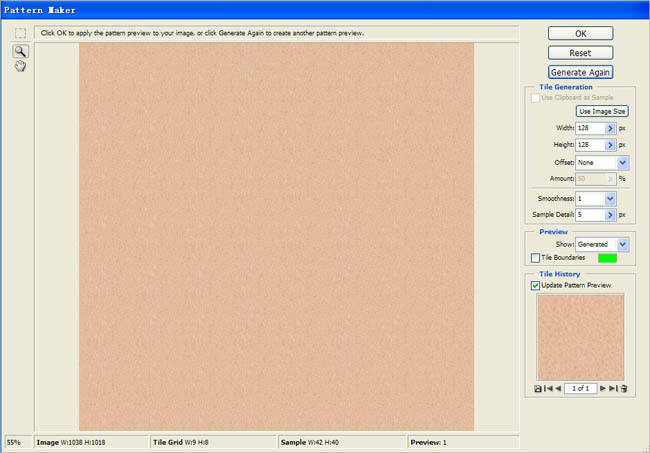
10、图层6不透明度为35,将图层6与图层5副本合并。


11、将图层6加上蒙版,蒙版反相得到黑色蒙版。

12、画笔不透明度10左右。前景色为白色。擦出面部要修整的部位。



13、锐化收工。

最后一张精致漂亮的彩妆美女图片效果就出来了。

加载全部内容