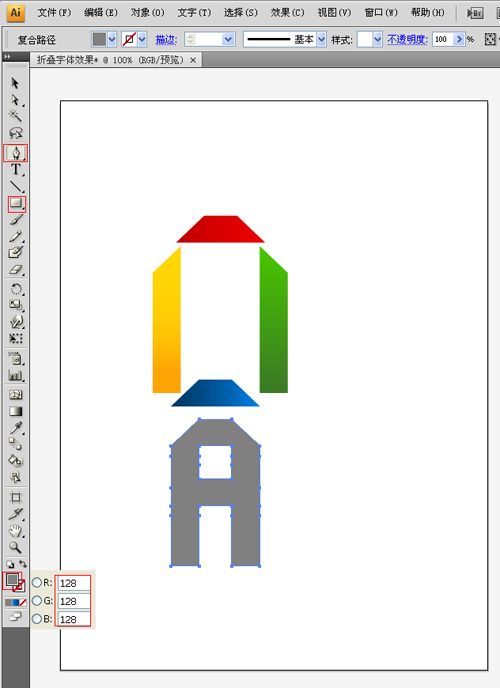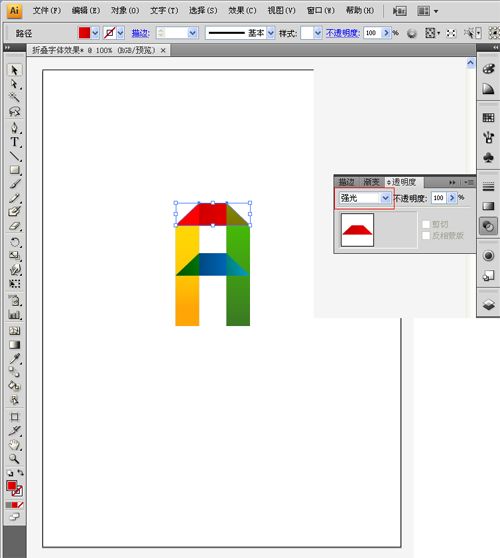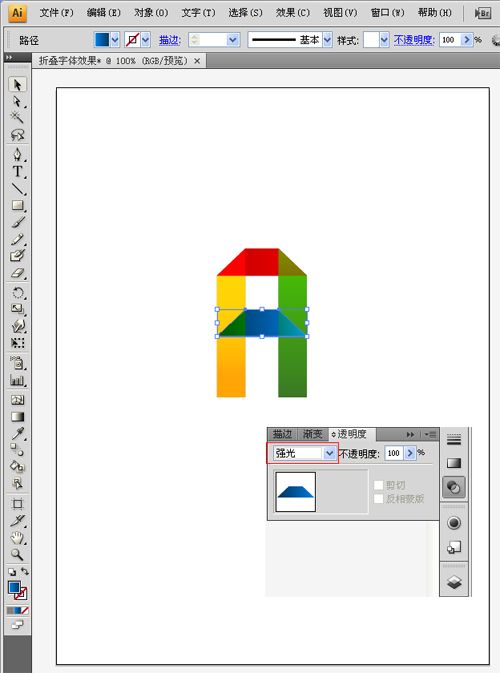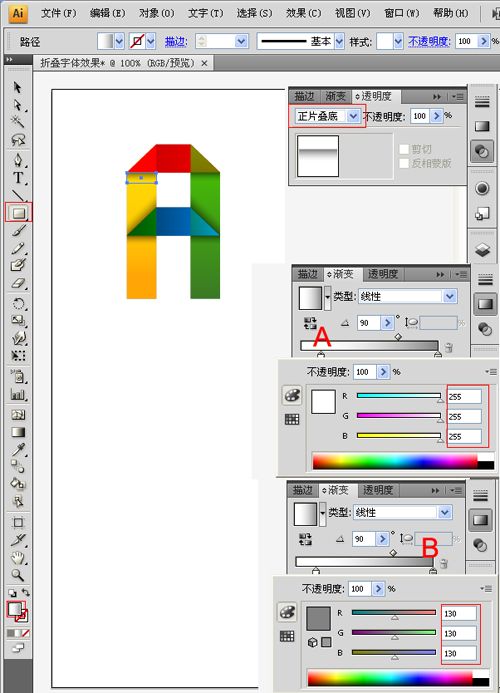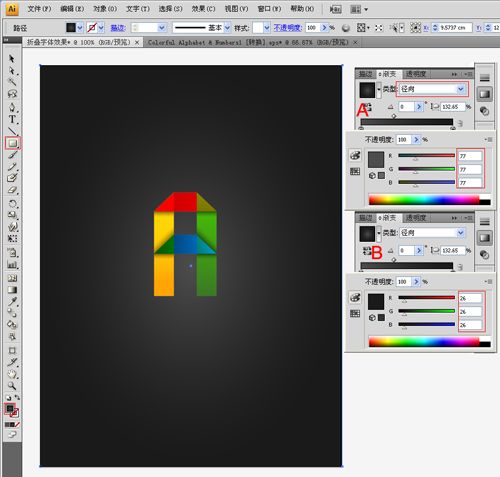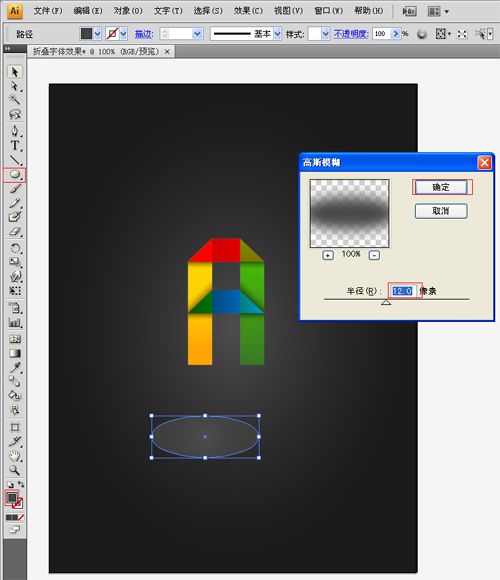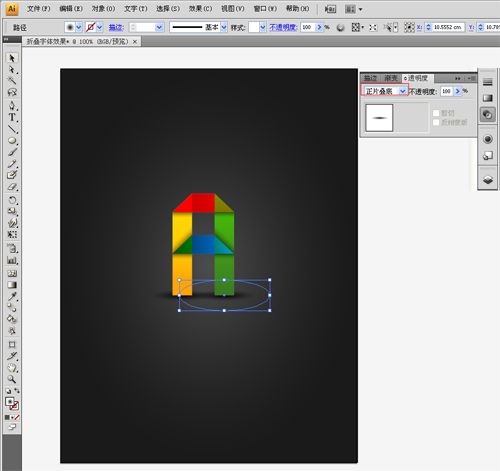Illustrator实例教程 制作折叠字文字效果
作者:网友整理
最美字拍手机版(字幕视频制作软件) v8.14.1 安卓版 59.75M / 简体中文
点击下载
办公软件WPS使用教程appv1.4 安卓版 33.42M / 简体中文
点击下载
防折叠输入法appv3.8.4 35.85M / 简体中文
点击下载今天我们介绍一篇由Illustrator制作折叠字体效果的制作方法,通过这个实例,可以掌握矩形、椭圆、钢笔结合的实际应用。希望大家通过这个方法,举一反三使用钢笔创作出更多漂亮的文字效果!
最终效果图
1、打开Adobe Illustrator软件,执行菜单“文件”/“新建”,弹出新建文档对话框,设置名称为:折叠字体效果,设置宽度为:190.5cm,高度为:25.4cm,如图1所示
2、在工具箱中分别选择直接选择工具和矩形工具,在工作区中拖出一个矩形形状,接着鼠标点击矩形,调整成无规则图形,在工具箱中选择设置渐变工具,弹出渐变编辑器,在渐变编辑器设置RGB值:在A处设置RGB值分别为237、0、0,在B处设置RGB值分别为191、0、0,如图2所示。
3、在工具箱中分别选择直接选择工具和矩形工具,在工作区中拖出一个矩形形状,接着鼠标点击矩形,调整成无规则图形,在工具箱中选择设置渐变工具,弹出渐变编辑器,在渐变编辑器设置RGB值:在A处设置RGB值分别为255、144、5,在B处设置RGB值分别为255、244、5,如图3所示。
4、在工具箱中分别选择直接选择工具和矩形工具,在工作区中拖出一个矩形形状,接着鼠标点击矩形,调整成无规则图形,在工具箱中选择设置渐变工具,弹出渐变编辑器,在渐变编辑器设置RGB值:在A处设置RGB值分别为50、120、37,在B处设置RGB值分别为72、198、0,如图4所示。
[page]
5、在工具箱中分别选择直接选择工具和矩形工具,在工作区中拖出一个矩形形状,接着鼠标点击矩形,调整成无规则图形,在工具箱中选择设置渐变工具,弹出渐变编辑器,在渐变编辑器设置RGB值:在A处设置RGB值分别为0、130、232,在B处设置RGB值分别为0、57、102,如图5所示。
6、选择工具箱中的钢笔工具,在工作区中绘制字母“A”的形状,封闭路径,然后设置颜色,设置RGB值为:128、128、128,如图6所示。
7、在工具箱中选择移动工具,在工作区中选择渐变红色块,并选择透明度,设置为:强光,如图7所示。
8、在工具箱中选择移动工具,在工作区中选择渐变绿色块,并选择透明度,设置为:强光,如图8所示。
9、在工具箱中选择移动工具,在工作区中选择渐变黄色块,并选择透明度,设置为:强光,如图9所示。
[page]
10、在工具箱中选择移动工具,在工作区中选择渐变蓝色块,并选择透明度,设置为:强光,如图10所示。
11、在工具箱中选择矩形工具,在工作区拖出一个矩形形状,并工具箱中选择设置渐变工具,弹出渐变编辑器,在渐变编辑器设置RGB值:在A处设置RGB值分别为255、255、255,在B处设置RGB值分别为130、130、130,并选择透明度,设置为:正片叠加,如图11所示。
12、选择工具箱中的矩形工具,在工作区中拖出一个矩形形状,在工具箱中选择设置渐变工具,弹出填充编辑器,类型为:径向,在渐变编辑器设置RGB值:在A处设置RGB值分别为77、77、77,在B处设置RGB值分别为26、26、26,如图12所示。
13、选择工具箱中的椭圆工具,分别在工作区中拖出一个矩形椭圆形状,并填充灰色,执行菜单:“效果”\“模糊”\“高斯模糊”,设置高斯模糊的半径为12像素,并调整大小与位置,并选择透明度,设置为:正片叠加,如图13所示。效果图如图14所示。
完成,下面是最后效果图:

加载全部内容