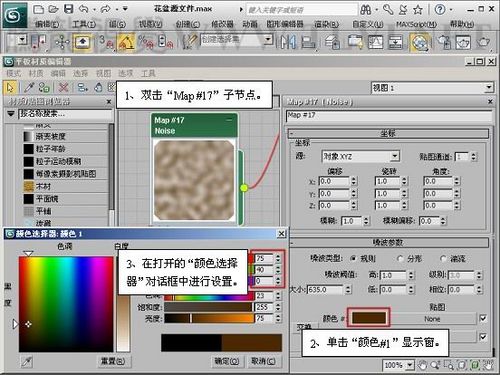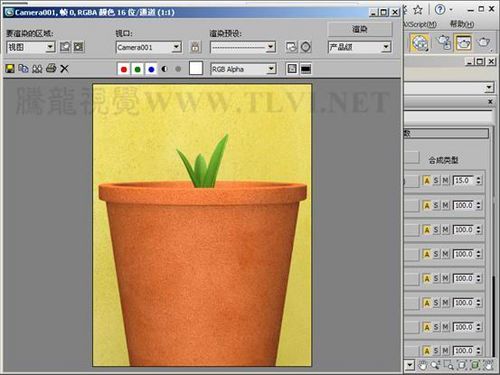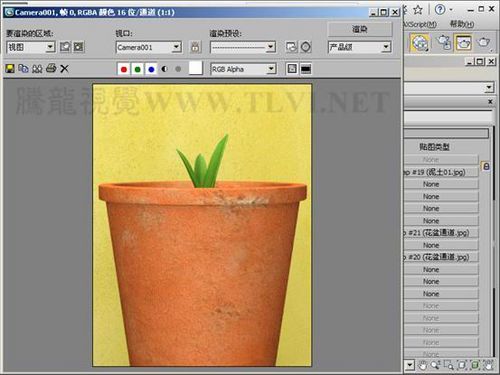3ds max材质教程 打造陶土花盆材质效果
作者:网友整理
spacedrawv1.4.3 5.01M / 简体中文
点击下载
老滚5高清材质包v1.4 111.57M / 简体中文
点击下载
klpbbs苦力怕论坛modv4.0.0-beta3 38.89M / 简体中文
点击下载本教程介绍一个花盆材质的制作方法,花盆材质由三层材质组成,底层材质为陶制的花盆,第二层为花盆表面覆盖的灰尘,第三层为花盆表面粘的泥块,将这三种材质叠加,真实再现了花盆的质感。
砖石类的材质通常有着较为复杂的层次感,表面覆盖有灰尘、泥斑、划痕等。使用合成材质,能够真实再现这种效果。
(1)运行3ds max 2011,打开素材文件“花盆源文件。max”。
(2)渲染Camera001视图,观察材质效果。
(3)打开“板岩材质编辑器”对话框,添加“标准”材质到活动视图中,并将其命名为“陶”。
(4)设置“高光级别”参数。
(5)从“漫反射颜色”通道中导入素材“花盆。jpg”文件。
(6)设置贴图的“瓷砖”参数。
[page]
(7)进入父层级,从“凹凸”通道中导入素材“花盆凹凸。jpg”文件。
(8)设置“凹凸”通道中的“数量”参数。
(9)设置贴图的“瓷砖”参数。
(10)将“合成”材质添加到活动视图中,并将其命令为“花盆”。
(11)将“花盆”材质赋予场景中的“花盆”对象。
(12)使用“陶”替换“合成”原基础材质。
(13)渲染Camera001视图,观察材质效果。
(14)接下来需要设置灰尘材质,将“标准”材质添加到“花盆”节点的“材质1”通道中。
[page]
(15)将该材质命名为“灰尘”。
(16)将“噪波”材质添加到“灰尘”节点的“漫反射颜色”通道中。
(17)展开“噪波”材质编辑参数,设置“颜色#1”显示窗内的颜色。
(18)设置“颜色#2”显示窗内的颜色。
(19)设置“大小”参数,并选择“分形”单选按钮。
(20)从“灰尘”材质的“凹凸”通道中导入素材“花盆通道。jpg”文件。
[page]
(21)进入材质顶层的父层级,并设置“材质1”通道中的“数量”参数。
(22)渲染Camera001视图,观察材质效果。
(23)最后需要设置花盆上的泥斑,将“标准”材质添加到“花盆”节点的“材质2”通道中。
(24)将“标准”材质命名为“泥巴”。
(25)从“漫反射颜色”通道中导入素材“泥土01.jpg”文件。
(26)从“凹凸”通道中导入素材“花盆通道。jpg”文件。
(27)从“不透明度”通道中导入素材“花盆通道。jpg”文件。
(28)渲染Camera001视图,观察材质效果。
(29)本教程完成。
通过以上内容的学习,举一反三在身边找一些具有丰富层次感的砖石类对象,尝试设置其材质。
加载全部内容