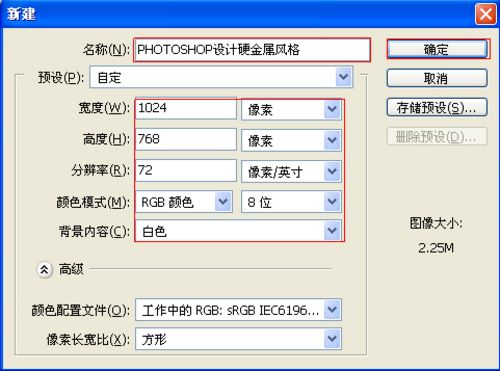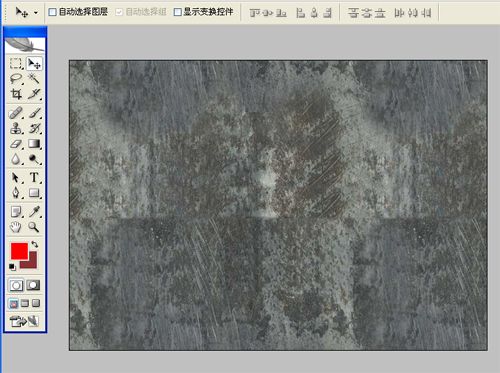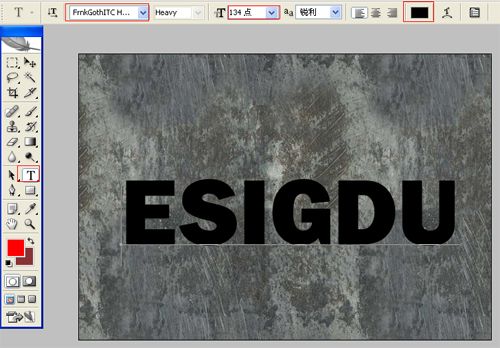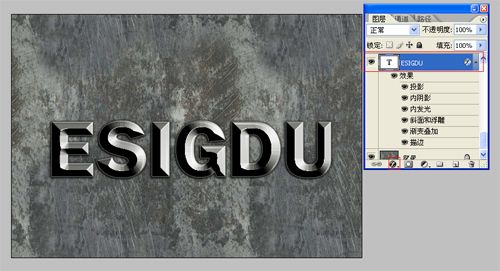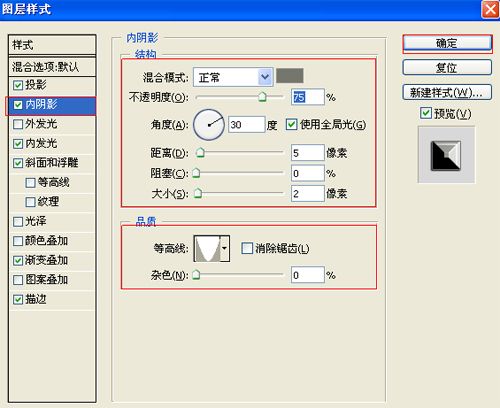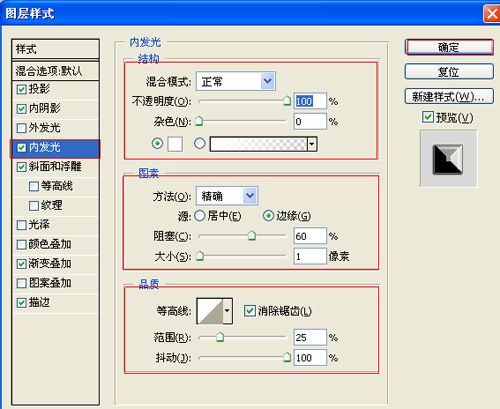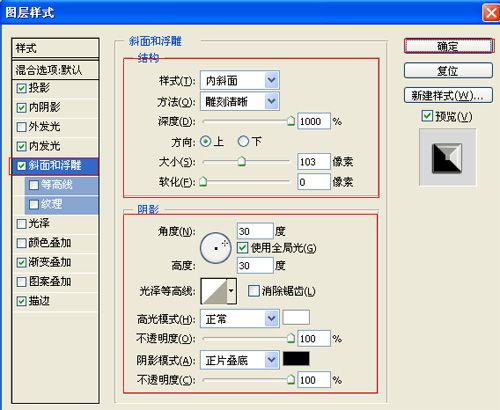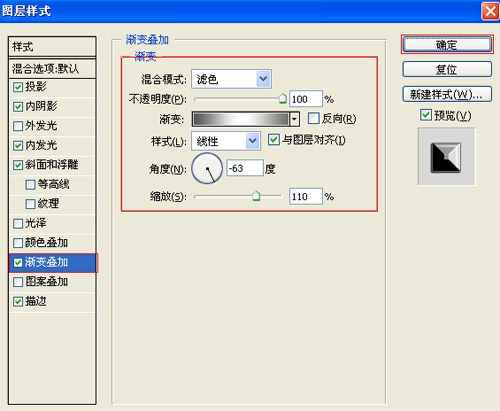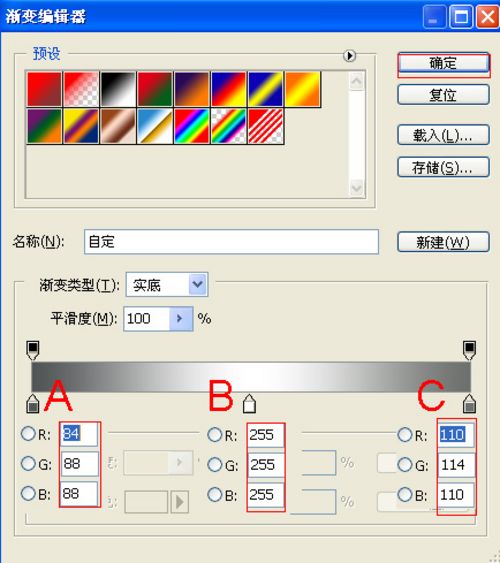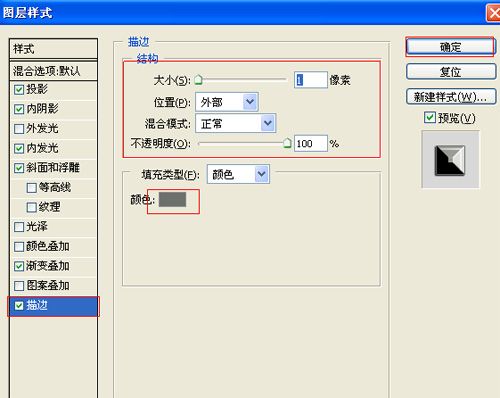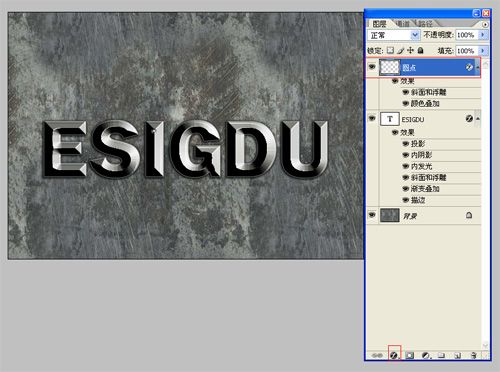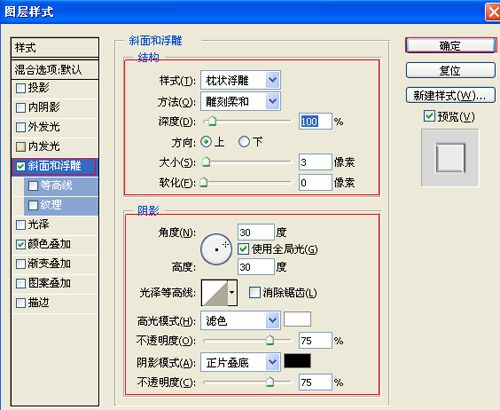Photoshop文字特效教程 打造硬金属字效果
作者:网友整理
摄影教程PS大师安卓版v1.5 正式版 32.79M / 简体中文
点击下载
猎狗PSv1.5.0 51.55M / 简体中文
点击下载
PS自学网app(PS入门教程) v1.5 安卓版 28.10M / 简体中文
点击下载本教程介绍利用Photoshop图层样式制作硬金属字效果,通过本教程的学习你对Photoshop图层样式会有一个初步的了解。比较适合初学者学习,希望大家喜欢!
最终效果图
1、选择“文件/新建”菜单,打开“新建”或者Ctrl+N对话框 名称为:PHOTOSHOP设计硬金属风格,宽度:为1024像素, 高度:为768像素, “分辨率”为72 , “模式”为RGB颜色的文档,如图1所示。
2、执行菜单:“文件”/“导入”,导入素材,调整其到适合的位置及大小,选择素材图层2,设置图层混合模式为叠加,如图2所示。如图3所示。
3、单击工具箱中的横排文字工具 ,输入英文字母CEDTPT,然后在工具选项栏上设置字体:Helvetica-Black-…,大小:134点,颜色:黑色,设置消除锯齿的方法:锐利,如图3所示。
4、接着右击CEDTPT图层,选择混合选项,进入到图层样式,分别勾选投影、内阴影、内发光、斜面与浮雕、渐变叠加、描边选项,如图4所示。
5、勾选投影,设置混合模式为:变暗,颜色为:黑色,不透明度为:100%,角度为:30度,勾选使用全局光,距离为:1像素,扩展为:25%,大小为:6像素,然后点击确定按钮,如图5所示。
6、设置内阴影混合模式:正常,点击色标处,阴影颜色设置为灰绿色,不透明度:75%,角度:30,勾选使用全局光,距离:5像素,阻塞:0%,大小:2像素,然后点击确定按钮,如图6所示。
7、勾选内发光选项,设置投影混合模式:正常,不透明度:100%,杂色:0%,点击点按可编辑渐变,设置前景到透明,颜色为白色到白色,方法为精确,源:边缘,阻塞:60%,大小为1像素,范围为25%,如图7所示。
8、勾选斜面和浮雕复选项,样式:内斜面,方法:雕刻清晰,深度:1000%,方向:上,大小:103像素,软化:0像素,阴影角度:30,高度:30度,勾选使用全局光,光泽等高线:环形,其他设置值,如图8所示。
[page]
9、勾选渐变叠加选项,设置混合模式为:滤色,不透明度为:100%,点击渐变弹出渐变编辑器,设置样式为:线性,勾选与图层对齐,角度为:-63,缩放为:110%,其他设置值参考图9,如图9、10所示。
10、勾选渐变描边选项,设置大小为:1像素,位置为:外部,混合模式为:正常,不透明度为:100%,填充类型为:颜色,颜色为:灰绿色,然后点击确定按钮,如图11所示。效果图如图127所示。
11、在图层控制面板击新建图层按钮,新建一个图层并命名为“圆点”,在工具箱中选择椭圆工具 ,在工作区中拖出一个椭圆选区,在工具箱中选择设置前景色,设置前景色的为白色,按快捷键Alt+Delete填充给圆点图层,然后按快捷键Ctrl+D取消选择状态,如图13所示。
12、在图层面板中选择圆点图层,点击添加图层样式,弹出图层样式对话框,在对话框中设置样式为斜面与浮雕、渐变叠加,如图14所示。
13、勾选斜面和浮雕复选项,样式:枕状浮雕,方法:雕刻柔和,深度:100%,方向:上,大小:3像素,软化:0像素,阴影角度:30,高度:30度,勾选使用全局光,其他设置值,如图15所示。
14、勾选颜色叠加选项,设置混合模式为:正常,颜色为灰色,不透明度为:100%,如图16所示
15、选择线圆点图层,并复制很多圆点图层,选择所有个圆点图层并合并,合并(Ctrl+E)成一个图层,选择圆点图层,并调整位置与距离,如图17所示。
最终效果图
加载全部内容