Photoshop文字特效教程 打造血迹金属字效果
作者:网友整理
摄影教程PS大师安卓版v1.5 正式版 32.79M / 简体中文
点击下载
猎狗PSv1.5.0 51.55M / 简体中文
点击下载
PS自学网app(PS入门教程) v1.5 安卓版 28.10M / 简体中文
点击下载今天我们介绍一个金属字效果的制作方法,Photoshop文字特效主要是调节文字的图层样式,比较简单易懂,希望大家喜欢。
最终效果图

图0
1、选择“文件/新建”菜单,打开“新建”或者Ctrl+N对话框 名称为:Photoshop文字特效教程 打造血迹金属字效果,宽度:为640像素, 高度:为480像素, “分辨率”为72 , “模式”为RGB颜色的文档,如图1所示。
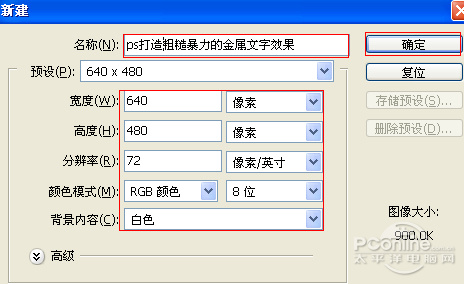
图1
2、执行菜单:“文件”/“导入”,导入素材,调整其到适合的位置及大小,并设置单击工具箱中的横排文字工具 ,输入英文字母ASD,然后在工具选项栏上设置字体:Square721 Blk,大小:150点,颜色:白色,设置消除锯齿的方法:无,如图2所示。
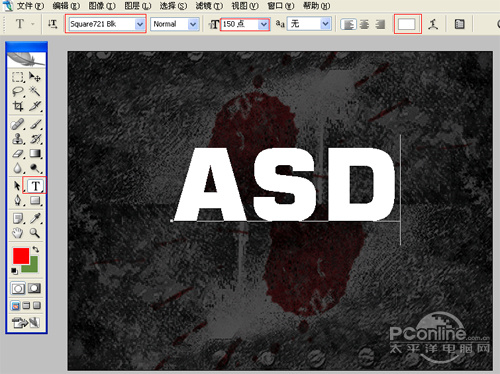
图2
3、接着右击ASD图层,选择混合选项,进入到图层样式,分别勾选内发光、斜面与浮雕选项,如图3所示。
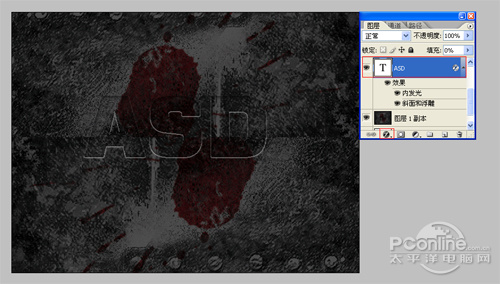
图3
4、勾选内发光选项,设置投影混合模式:正常,不透明度:40%,杂色:0%,点击点按可编辑渐变,设置前景到透明,颜色为黑色到白色,方法为:柔和,源:边缘,阻塞:0%,大小为:8像素,范围为50%,其它设置参考图4,如图7所示。
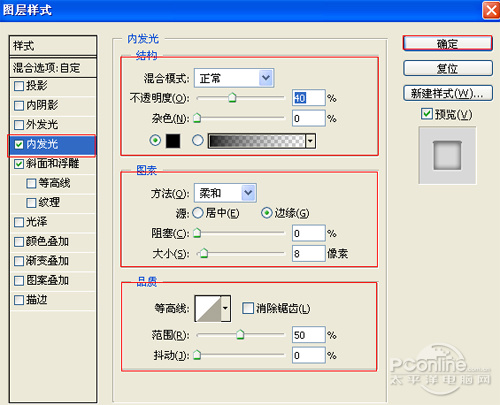
图4
5、勾选斜面和浮雕复选项,样式:内斜面,方法:平滑,深度:221%,方向:上,大小:3像素,软化:0像素,阴影:角度:-90,高度:30度,光泽等高线:其他设置值,如图5所示。效果图如图6所示。
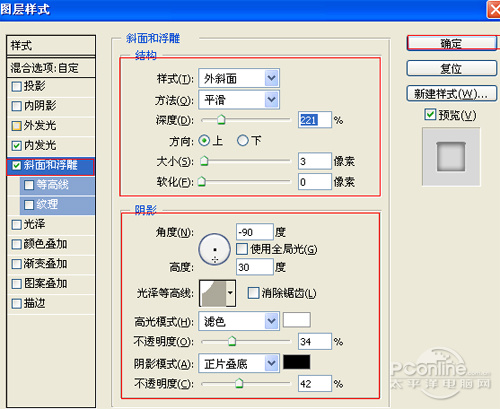
图5

图6
6、在图层中选择SD图层,复制一个ASD图层,选中副本SD图层点击鼠标右键弹出右键菜单选择栅格化文字,按键盘ctrl键不放,鼠标点击ASD图层转成选区,接着选择素材图层,并按键盘中的ctrl+c,接着按键盘中的ctrl+v,设置图层混合模式为滤色,调整后的效果,如图7所示。效果图如图8所示。

图7
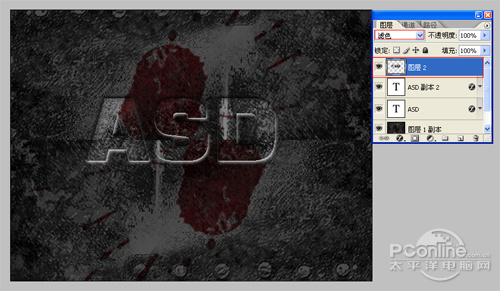
图8
最终效果图

加载全部内容