Photoshop文字特效教程 制作漂亮的金色锡纸字效果
作者:网友整理
文字表情制作手机APP(文字表情安卓版) v1.3 免费版 16.71M / 简体中文
点击下载
摄影教程PS大师安卓版v1.5 正式版 32.79M / 简体中文
点击下载
最美字拍手机版(字幕视频制作软件) v8.14.1 安卓版 59.75M / 简体中文
点击下载本教程为大家介绍金色锡纸字的制作方法。金色字体会给人隆重喜兴的感觉,是一种合适的节日色调。方法比较简单实用,希望朋友们喜欢!
最终效果图

图00
1.新建700*500大小文档,双击解锁。给图层添加图层样式(图案叠加的素材请看隐藏部分)。螺旋图案可以用移动工具进行位置的调整:

图01

图02

图03

图04

图05
2.用HVD字体在画布上打出文字,给字体进行变形,选择字体上面的变形文字,设置如下:

图06

图07
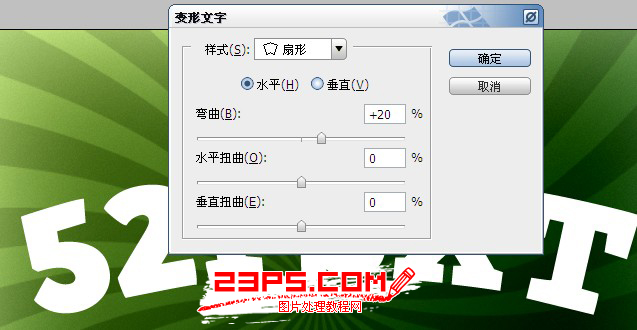
图08
3.给字体图层添加图层模式:

图09

图10
[page]
4.复制一层字体得到“文字副本”,右击字体图层,清除图层样式,重新给复制的字体图层添加图层模式,设置如下:

图11

图12

图13

图14

图15

图16

图17

图18

图19

图20

图21

图22
[page]
描边渐变:颜色#a88e22,位置:0;13;25;44;59;78;93颜色#f7f627,位置:6;19;33;51;63;72;85;100

图23
5.我们再复制“文字副本”,同样清除图层样式,重新设置图层样式,如下:

图24

图25

图26
6.我们再给字体增加一点泡泡效果。用椭圆工具,按住shift键画出正圆(圆大点,方便后面变形),粘贴“文字副本”的图层模式。

图27

图28

图29
7.再复制一层圆形图层,清除图层模式,复制一层“文字副本2”的图层模式,合并两个图层。

图30

图31
8.现在你就可以不停的复制图层,变形,摆放出你喜欢的效果。
最后效果图:

图32
加载全部内容