Photoshop文字制作教程 制作漂亮的金色立体字效果
作者:网友整理
文字表情制作手机APP(文字表情安卓版) v1.3 免费版 16.71M / 简体中文
点击下载
3d立体字转换器安卓版v1.7手机版 45.75M / 简体中文
点击下载
喵喔安卓版(文字制作软件) v1.56 手机版 37.40M / 简体中文
点击下载本教程介绍金色立体字效果的制作方法,立体字最快的方法就是用复制法。我们首先输入文字,用图层样式等加上质感和纹理,然后把做好的文字图层按一定角度复制做出立体面。最后后期调整文字颜色,处理一下细节就可以了。
完成效果图:

1、新建1200*800px大小的文档,编辑填充颜色#353535。
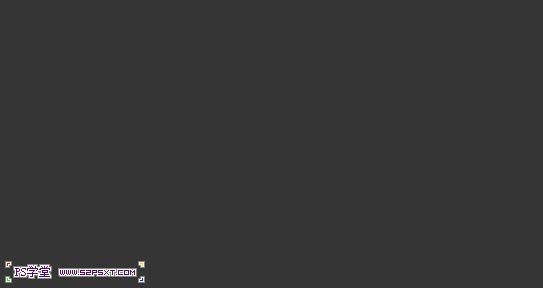
2、打上文字,字体颜色随意,字体选择的是New Athletic M54。

3、我们给字体图层设置图层样式如下。
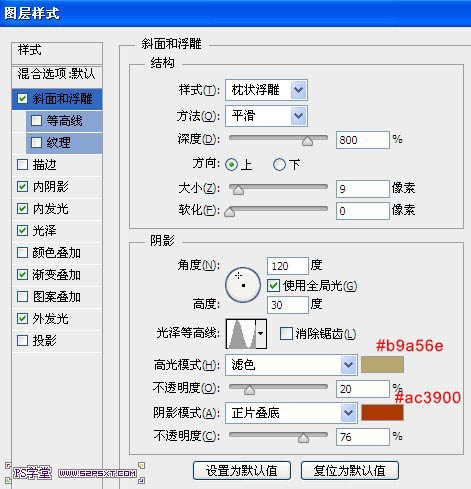
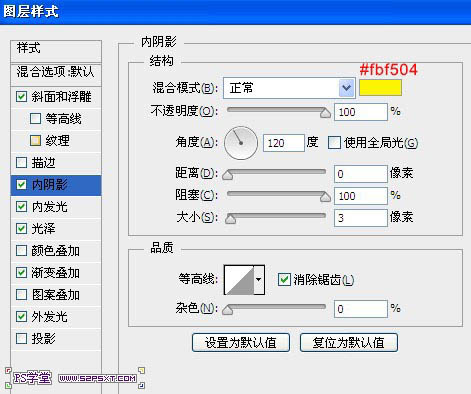
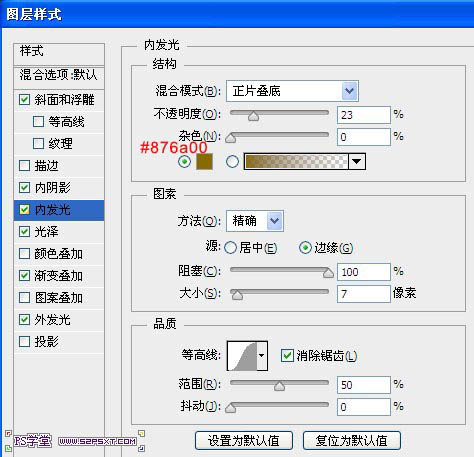
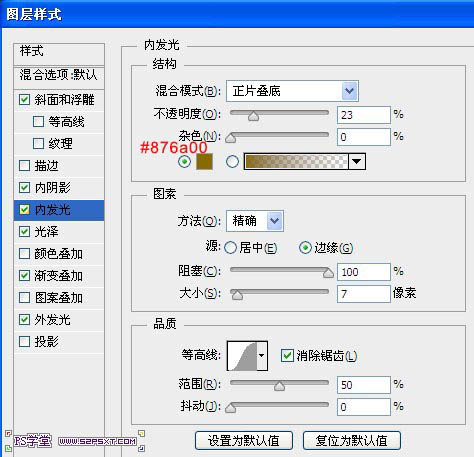
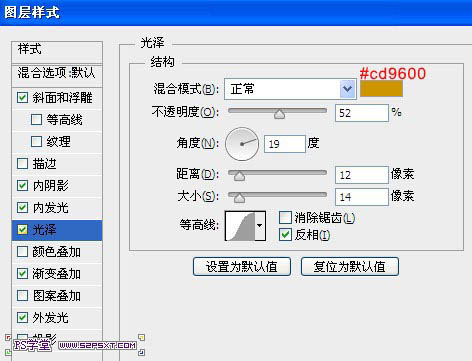
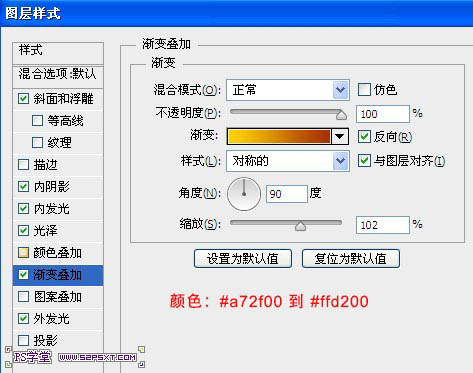
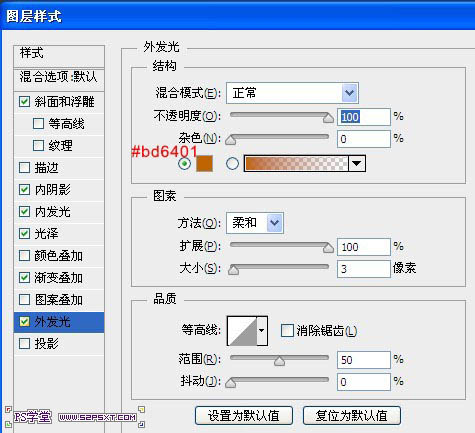

[page]
4、右击字体图层,选择删格式化图层。

5、复制两次字体图层,一共三个字体图层。将图层名字分别改为上、中、下。选择图层“中”,按住shift键按方向键的向下一次。选择图层“下”,按住shift键按方向键的向下两次。

6、选择图层“中”,将图层执行滤镜--模糊--动感模糊,设置如下。
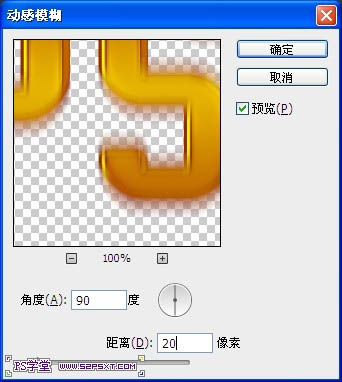

7、复制图层“中”15次,最后将所有图层“中”合并起来,得到效果如下。
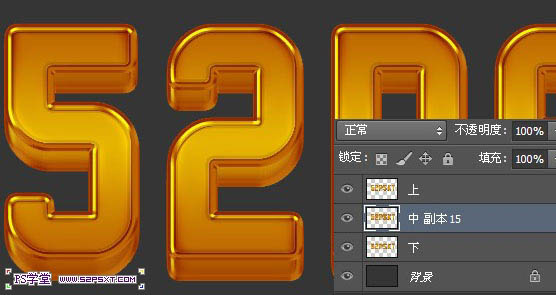
8、选择图层“上”,设置图层样式如下。
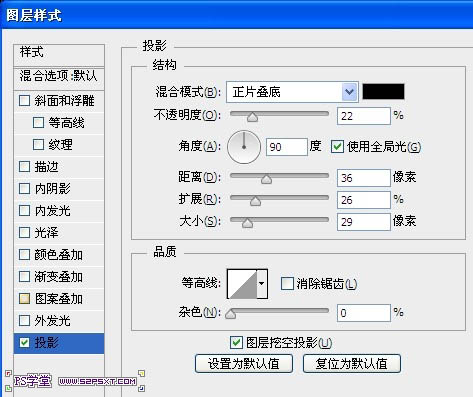

9、选择图层“中”,设置图层样式如下。
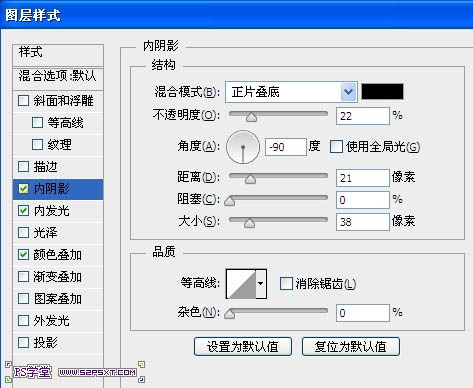
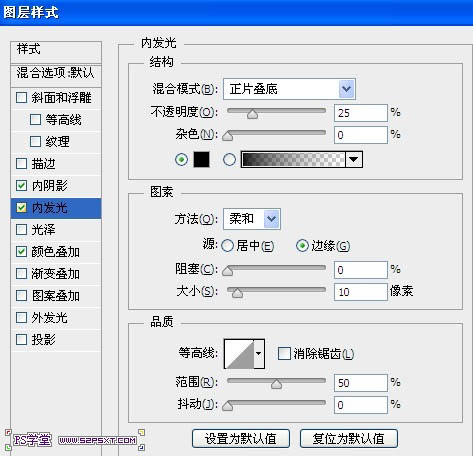


[page]
10、选择图层“下”,设置图层样式如下。



11、拉入背景素材,摆放好位置,给素材添加图层样式如下。

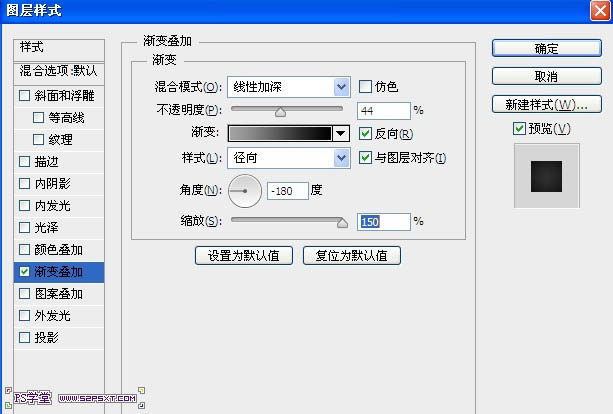
12、执行滤镜--锐化--智能锐化,设置如下。
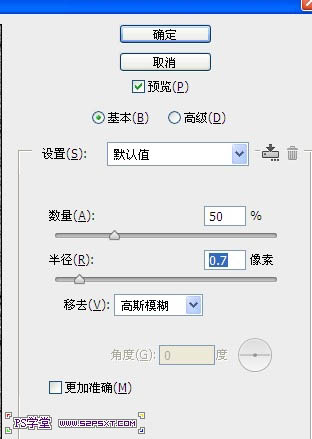

完成效果图:

加载全部内容