Photoshop图片处理教程 为男人头像照片增加质感皮肤
作者:网友整理
摄影教程PS大师安卓版v1.5 正式版 32.79M / 简体中文
点击下载
Photoshop手机版下载中文版安卓(Photoshop Express)9.6.77 233.32M / 简体中文
点击下载
PS自学网app(PS入门教程) v1.5 安卓版 28.10M / 简体中文
点击下载今天为大家分享一个为男人头像照片增加质感皮肤的图片处理方法。由于原素材人物肤色质感不错,所以磨皮时只需用图章或修复画笔消除一些大的瑕疵。然后微调人物肤色,最后再用滤镜等加强肤色对比就可以了。
原图:

处理后效果:

1、打开素材图片,新建一个曲线调整图层。
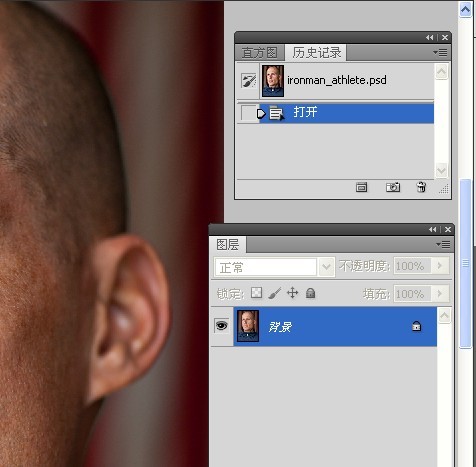

2、进入蒙版,点击反相。
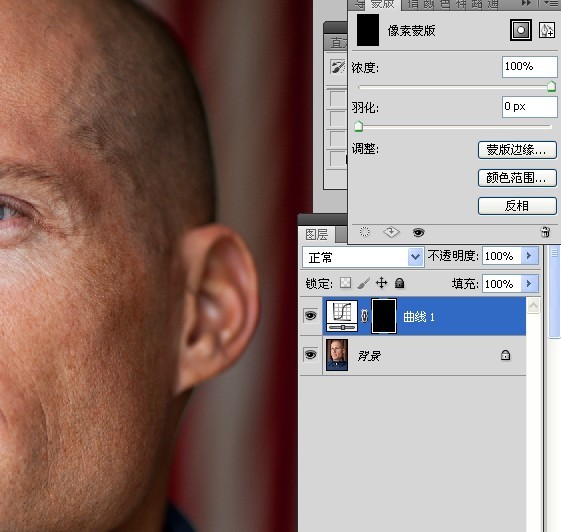
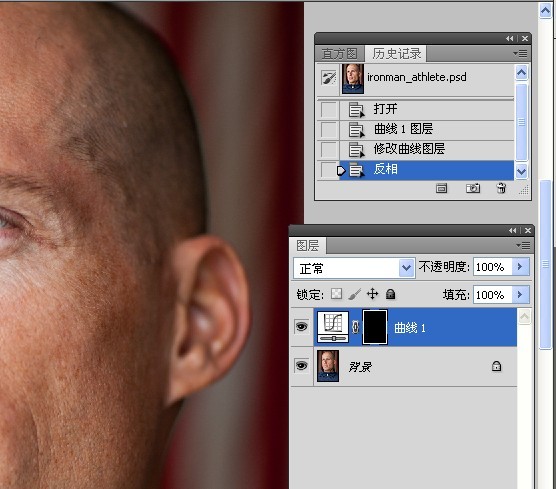
[page]
3、使用白色画笔工具在图像高光处涂抹。
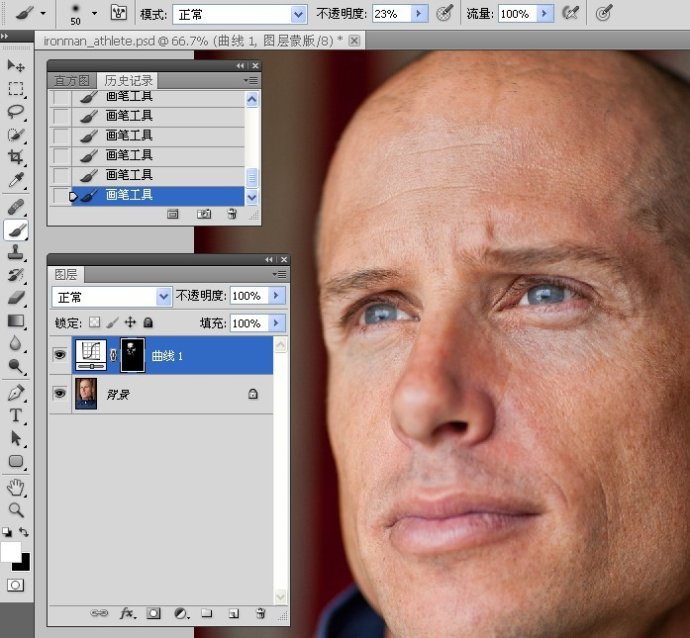
4、修改曲线调整图层,给高光处上点色。
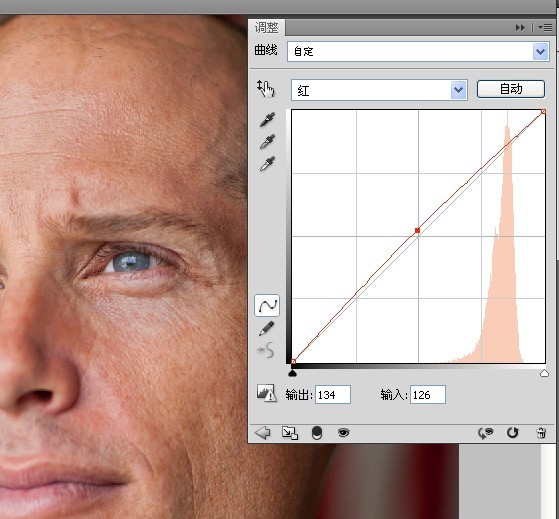
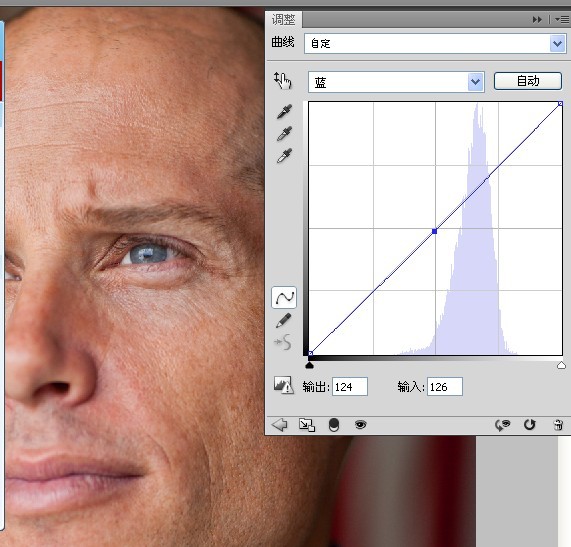
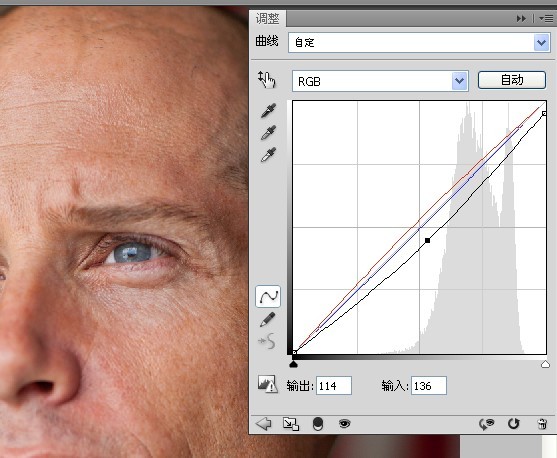
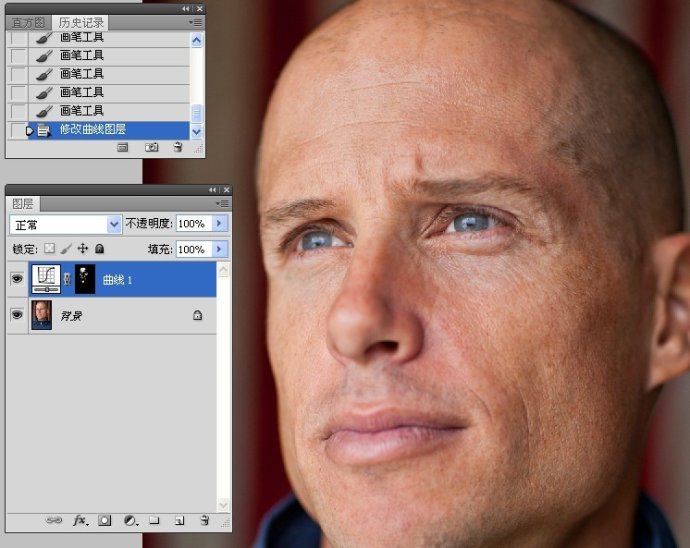
5、新建一空白图层,使用污点修复工具清理皮肤。
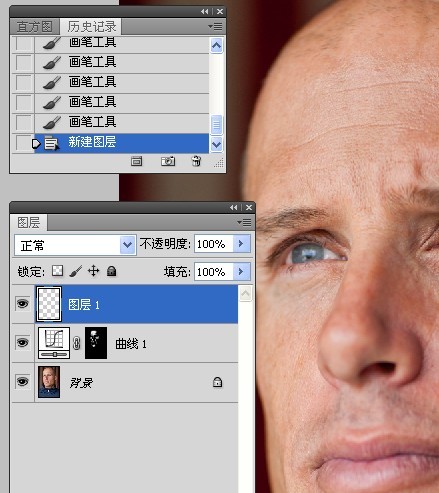
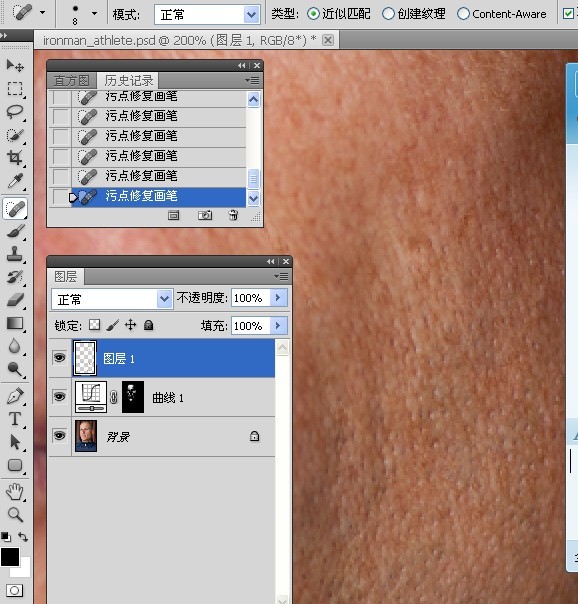
6、使用仿制图章工具清理皮肤。
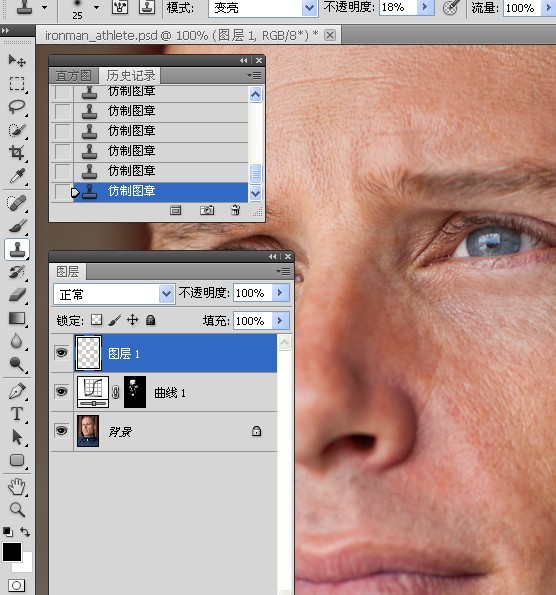
7、使用修复画笔工具清理皮肤。
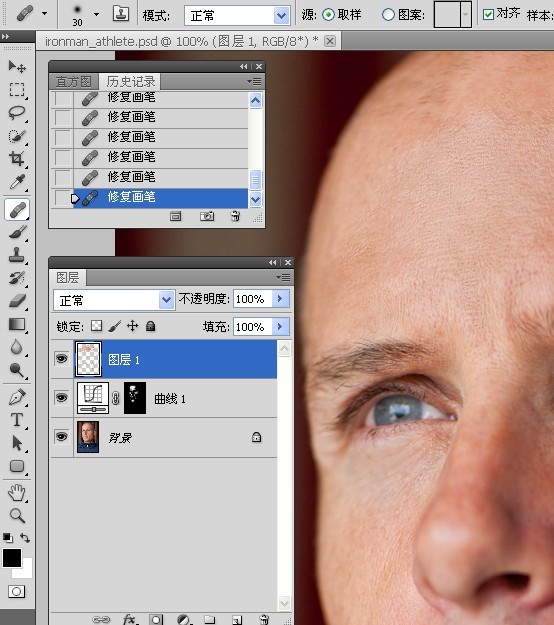
[page]
8、新建色相饱和度调整图层,点击手指按钮。然后在图像皮肤红色区域单击吸取颜色并进入通道。
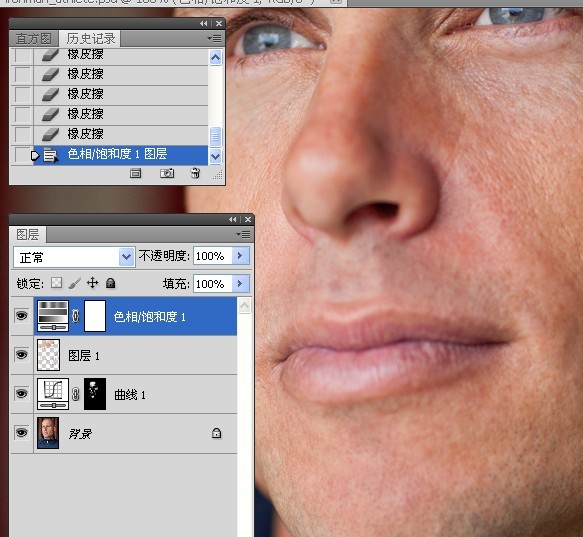
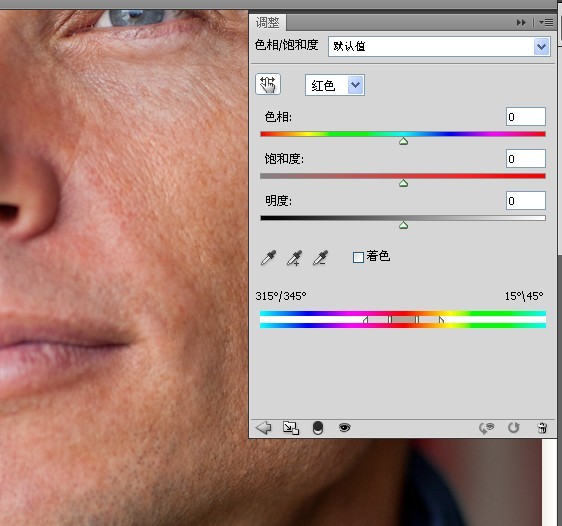
9、设置色相,直致出现所要改变的颜色区域。此图此时显示的绿色就是我们在改变的区域颜色。
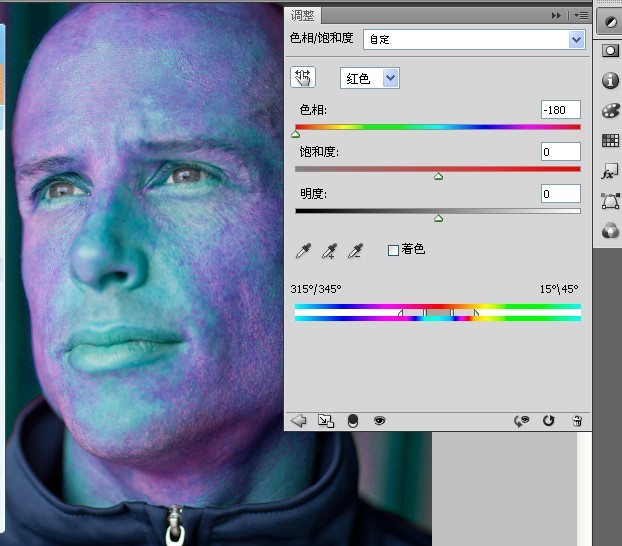
10、移动最下方的两边三角滑块,精确选择所要改变的颜色区域。此步骤我理解为锁定所要更改的特定颜色区域。
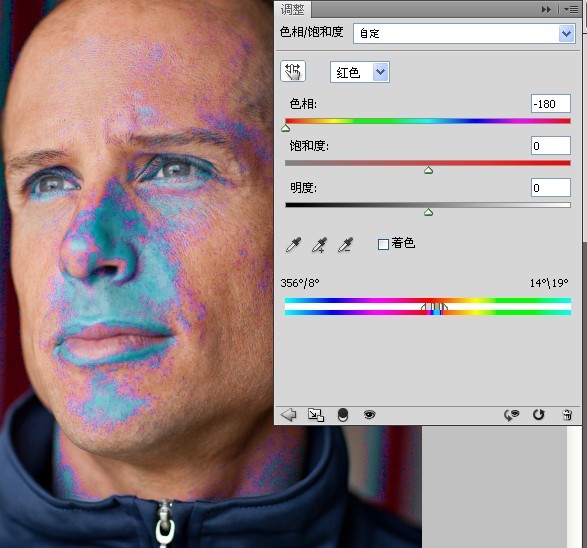
11、将色相返回到图像最初的状态。
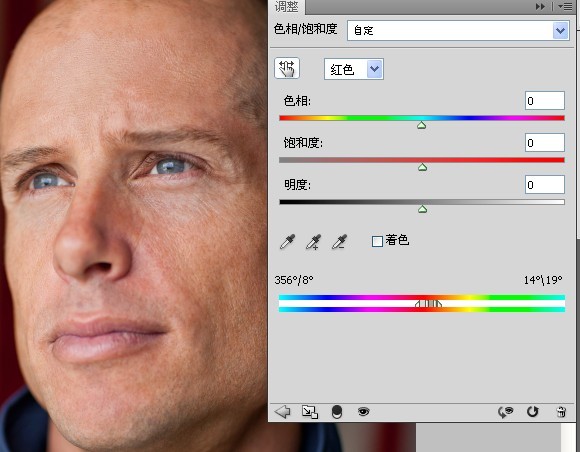
12、更改肤色和降低皮肤颜色饱和度。
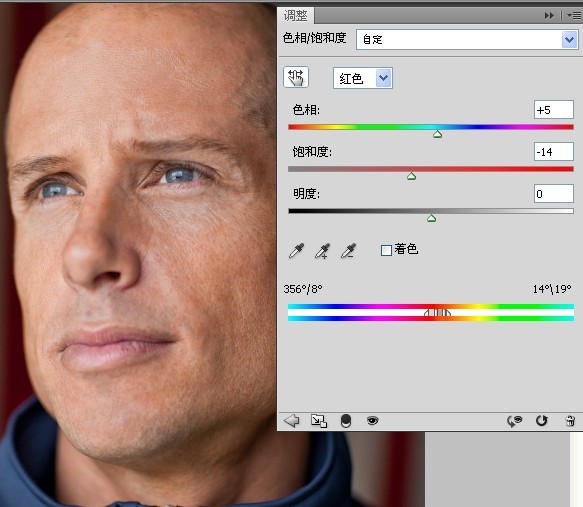
13、反相色相饱和度调整图层的蒙版,使用白色画笔工具涂抹出所要更改的皮肤颜色区域。
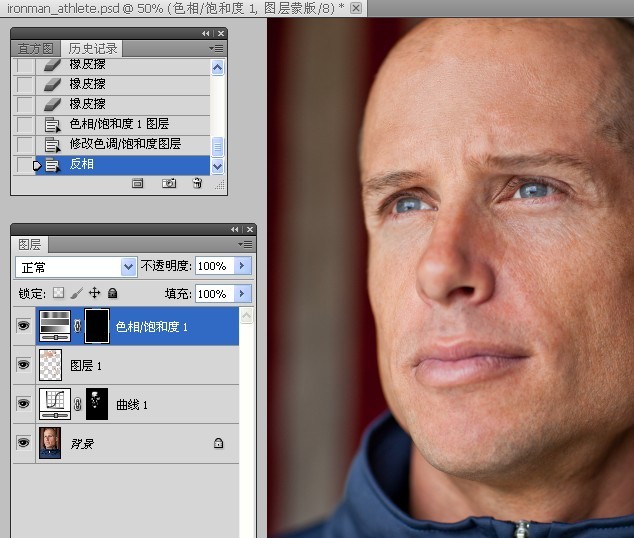
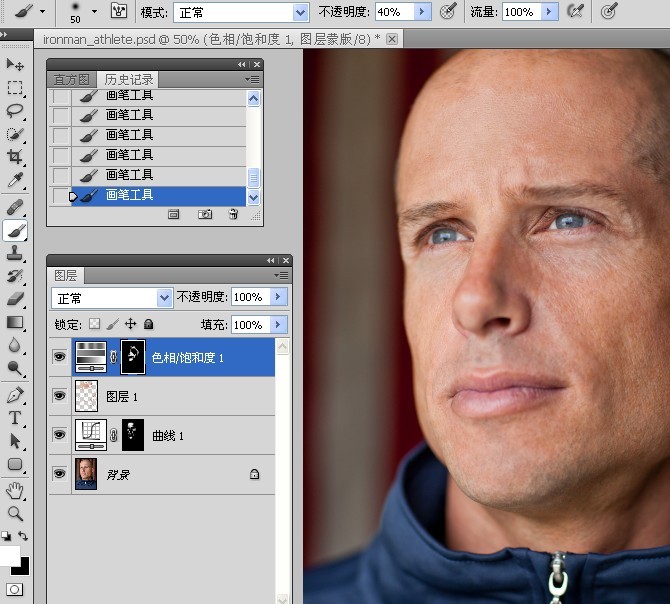
14、更改蒙版的羽化值。
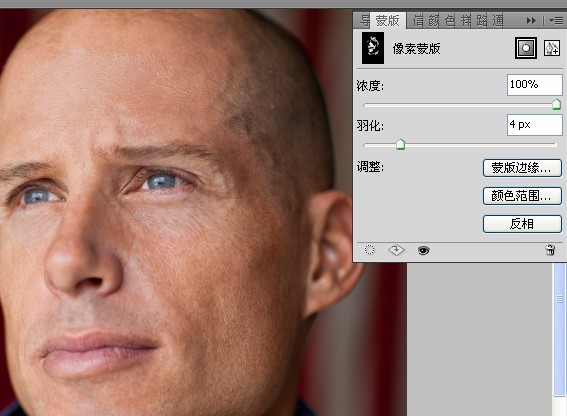
15、盖印可见图层,拷贝图层。
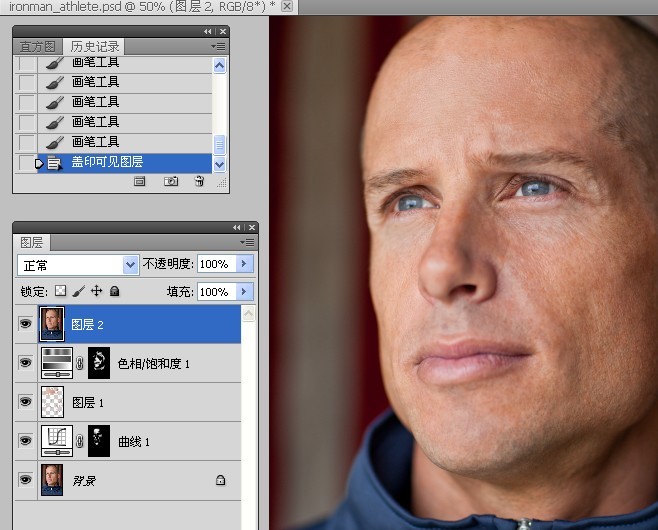
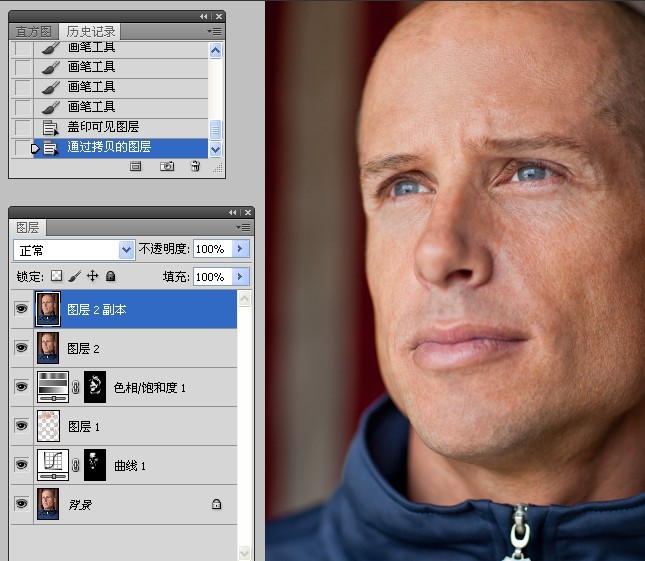
[page]
16、关闭图层2副本的眼睛,选择图层2。分别执行高反差保留和去色命令。

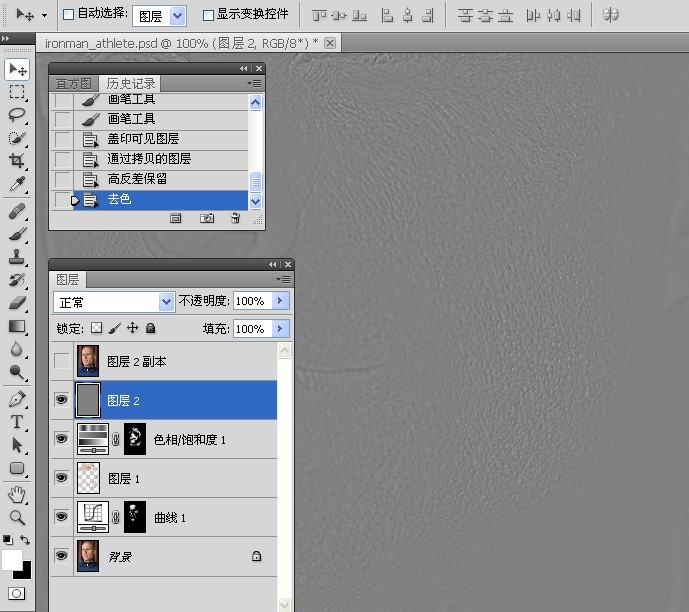
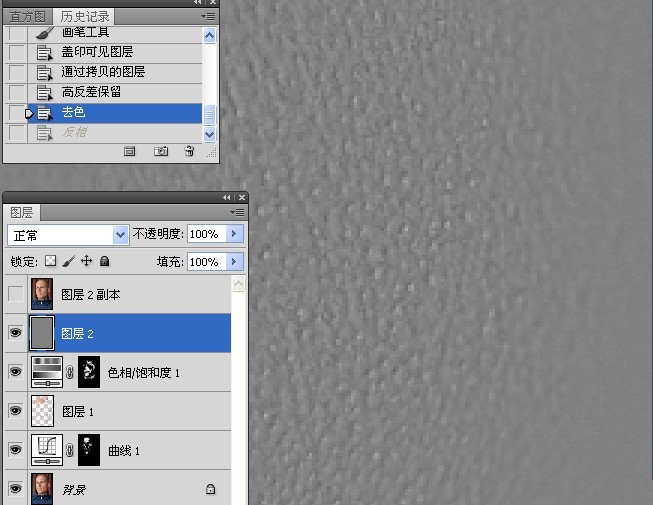
17、执行反相图层2命令。
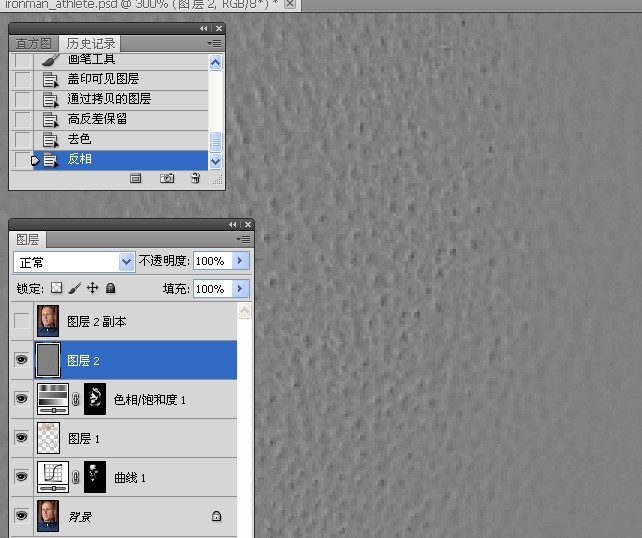
18、更改图层2的混合模式,可以看到皮肤变得光滑了。

19、因为我们并不是要使全部皮肤变得光滑,只是想处理部分的皮肤,所以添加图层蒙版,然后使用白色画笔工具涂抹出需要光滑的面部皮肤。
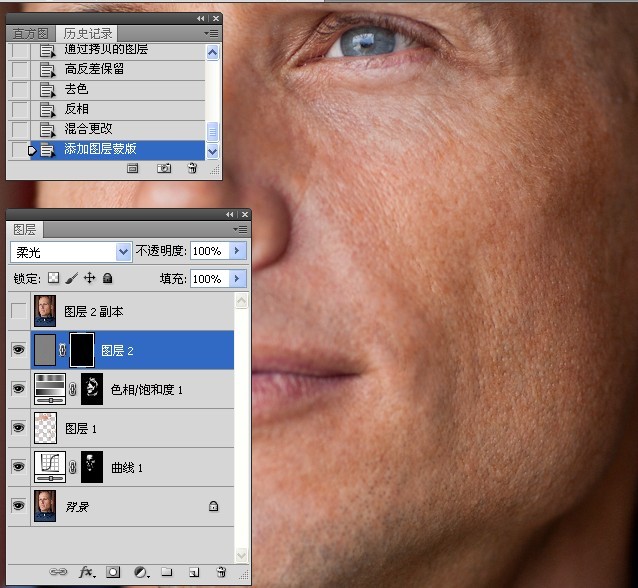
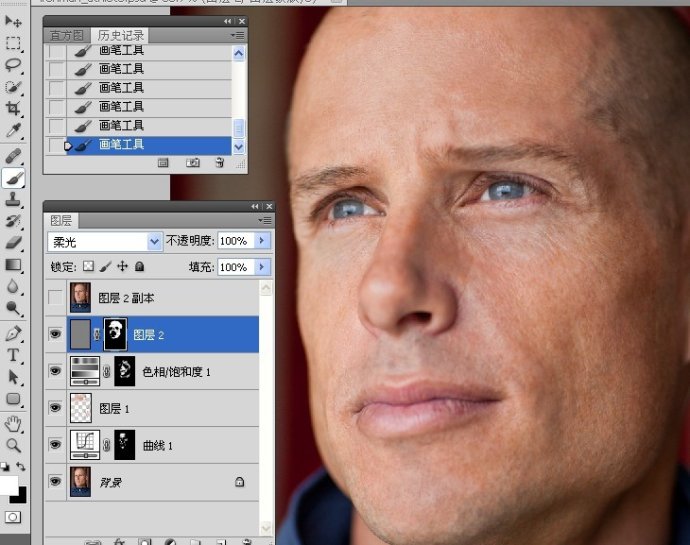
20、做完后,我们观察下,这是之前的皮肤。
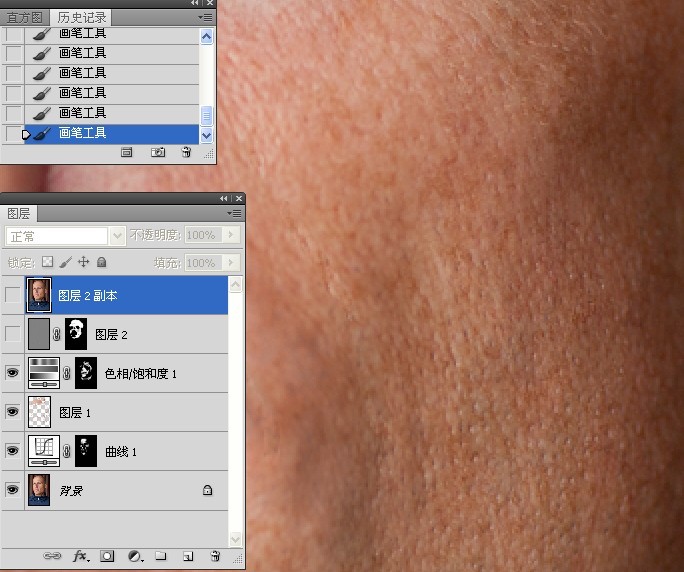
21、这是调整完之后的皮肤,能够看到皮肤变得光滑了。

22、选中图层2副本,执行高反差保留和去色命令。

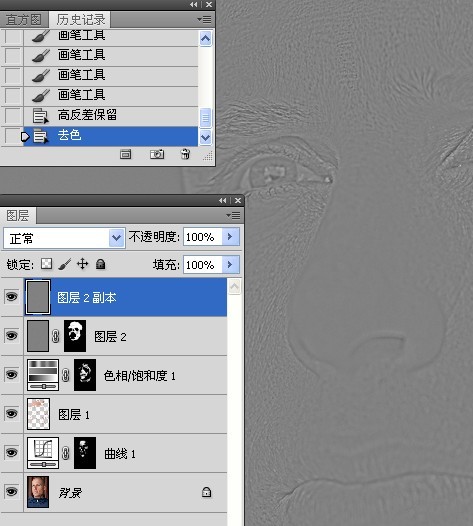
[page]
23、执行添加杂色命令。
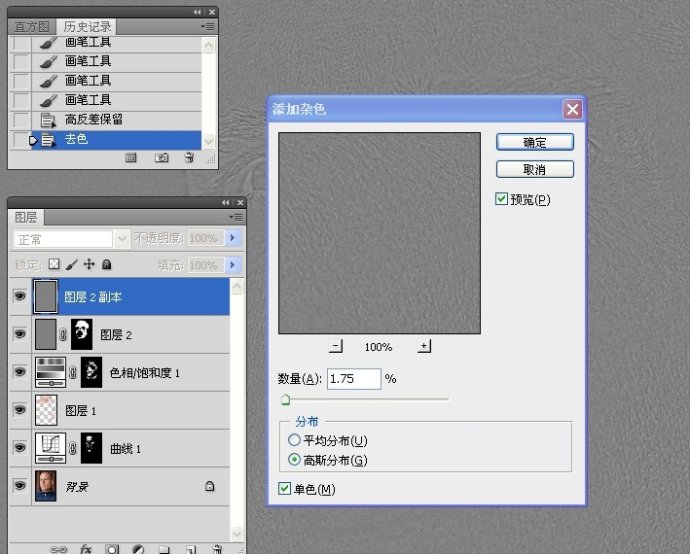
24、更改图层混合模式。
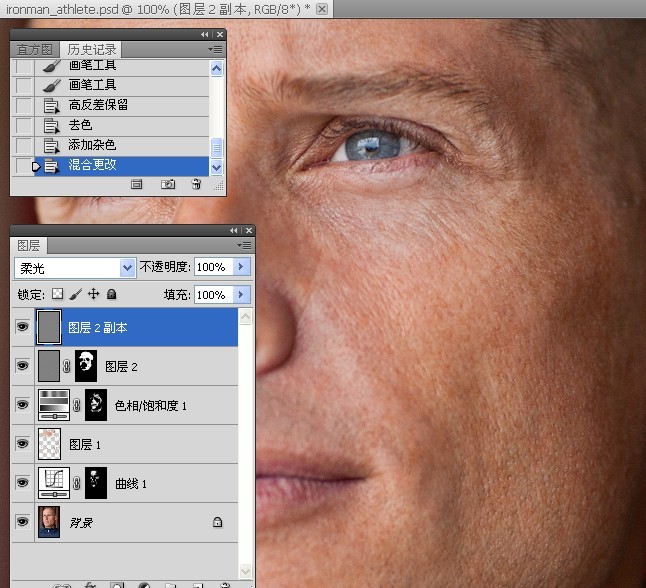
25、更改图层2的混合模式,可以看到面部皮肤变得更加光滑了。

26、更改图层混合模式。
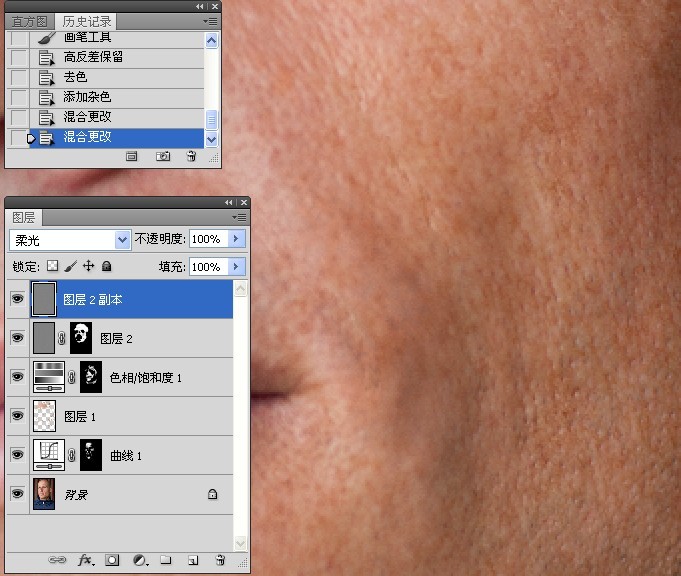
27、添加图层蒙版,使用白色画笔工具涂抹模糊的皮肤,可以看到皮肤纹理变得清晰了。
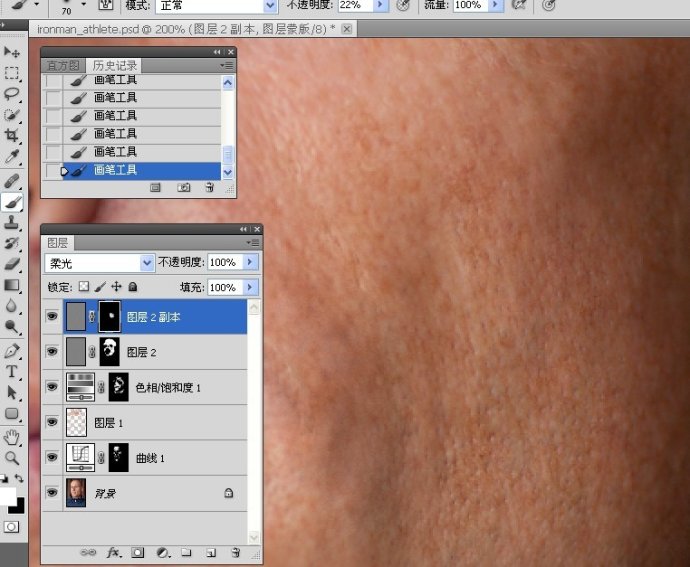
28、原作者可能认为前面的处理已经达到效果,不需要此步骤的处理,所以把本图层删除了。

29、把图层2的混合模式改回到前面的步骤状态。
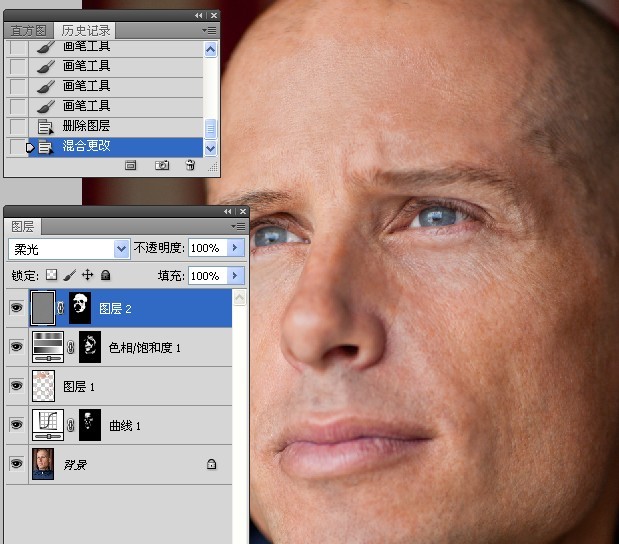
最后效果图:

加载全部内容