PS图片处理教程 调出质感古铜色皮肤的儿童照片
作者:网友整理
PS自学网app(PS入门教程) v1.5 安卓版 28.10M / 简体中文
点击下载
PS图片设计软件1.5.9 61.52M / 简体中文
点击下载
玩图p图1.1.8 50.78M / 简体中文
点击下载下面介绍质感很强的古铜色皮肤照片的图片处理方法,方法不是很复杂,效果出来很好,希望对朋友们的后期处理有所帮助。
原图:

处理后效果图:

1、打开素材图片,按两次ctrl+J,复制2个图层。将图层1的图层混合模式设置为"柔光",将图层1副本的图层混合模式设置为"正片叠底"。
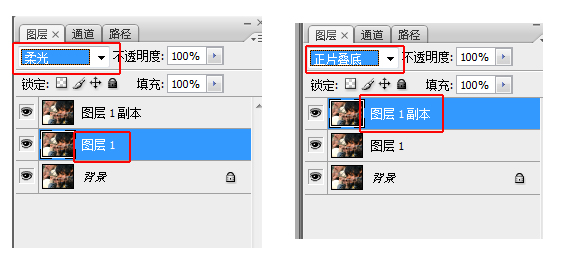
2、将图层1副本的不透明度设置为40%。
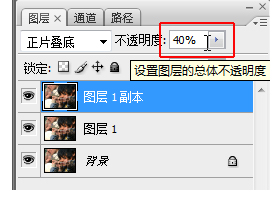
3、按ctrl+shift+alt+E印盖图层,得到图层2。

4、在菜单栏上选择图像>>>应用图像。

5、把通道这项改为"蓝",混合为"正片叠底"。
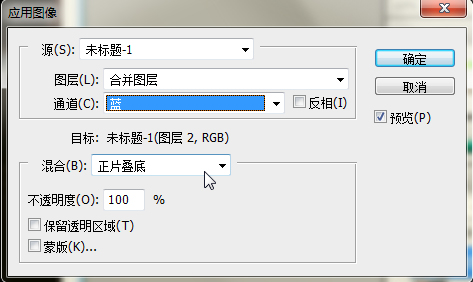
6、然后按ctrl+L弹出色阶对话框,参数如下图:
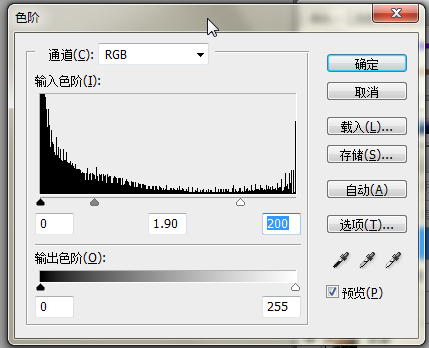
7、点击图中那个小框中的图标,选择"可选颜色"。
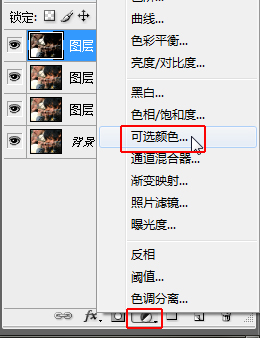
8、参数如下图:
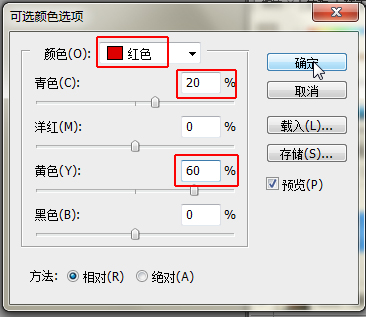
[page]
9、按ctrl+shift+alt+E印盖图层,得到图层3。
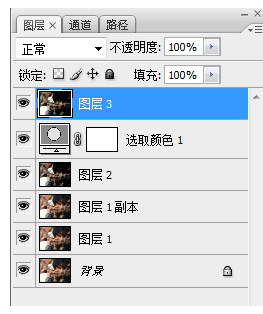
10、选择减淡工具,硬度为0,范围:高光,曝光度20%。

11、在人物脸部高光部分涂抹,如下图。

12、按ctrl+shift+N新建一个图层。
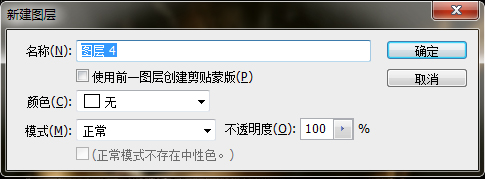
13、选择画笔,硬度为100%,前景色为白色,在如图所示的地方画出眼睛的高光。

14、按ctrl+shift+N再新建一个图层。

15、将前景色设置为接近眼珠的颜色,如图:
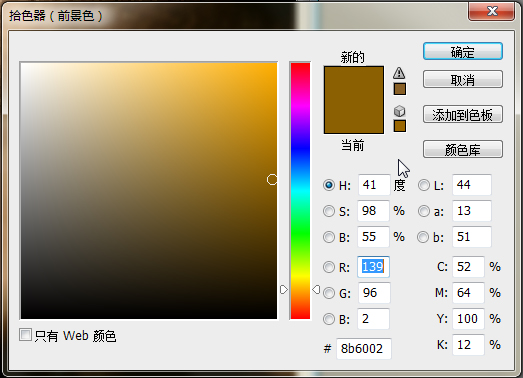
16、选择画笔工具,不透明度20%,前景色为白色。
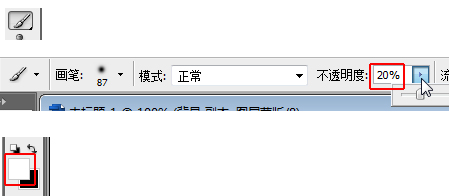
17、在人物的头发上涂抹,进行提亮。
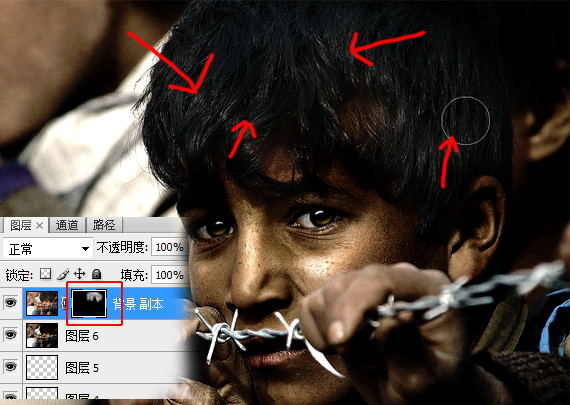
[page]
18、按ctrl+shift+alt+E印盖图层,得到图层7,在摁ctrl+J复制一层得到"图层7副本"。
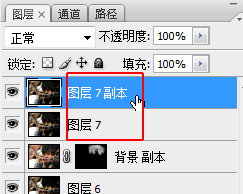
19、选择"图层7副本",在菜单栏上选择滤镜>>>模糊>>>高斯模糊。
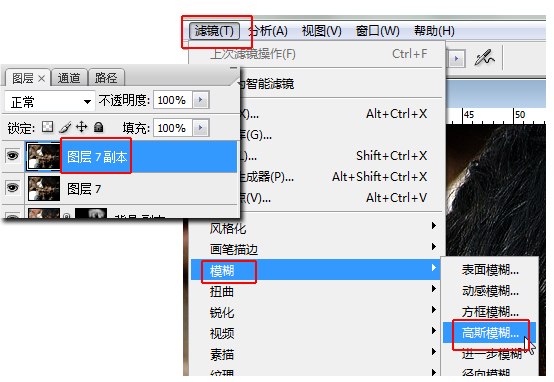
20、半径为10像素。
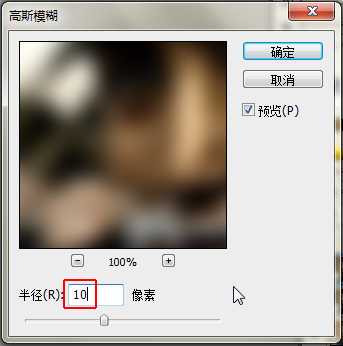
21、点击小方框中的图标,新建一个蒙版(白色的)。
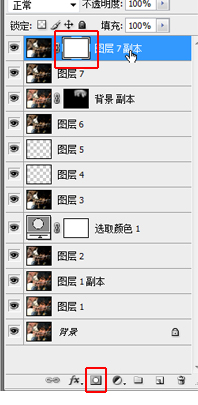
22、选择渐变工具,设置如下:
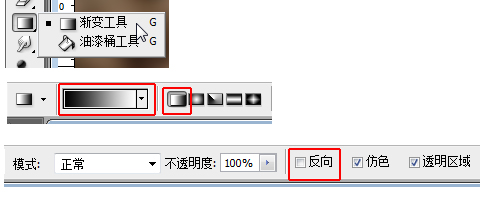
23、在白色蒙板上拉出白色到黑色的渐变,人物被模糊的部分可以使用黑色画笔涂抹,将它擦除,得到如下效果:
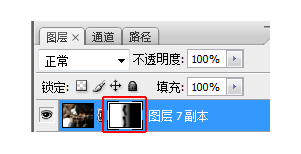

24、然后在图像左边模糊的部分加上一些文字装饰一下就完成了!
最后效果图:

加载全部内容