PS照片处理教程 调出人物皮肤通透的HDR效果
作者:网友整理
PS自学网app(PS入门教程) v1.5 安卓版 28.10M / 简体中文
点击下载
摄影教程PS大师安卓版v1.5 正式版 32.79M / 简体中文
点击下载
HDRZ免费版(摄影摄像) v1.3 最新版 31.53M / 简体中文
点击下载本篇教程为朋友们介绍人物皮肤通透的HDR效果的照片处理方法。方法不是很难,希望对的图片后期处理有所帮助和提高。
最后效果图:

原图:

1、打开原图素材,按Ctrl + J 把背景图层复制一层,图层混合模式改为"滤色",图层不透明度改为:20%,效果如下图。

【图1】
2、创建曲线调整图层,参数设置如图2,3,效果如图4。
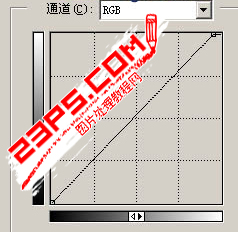
【图2】
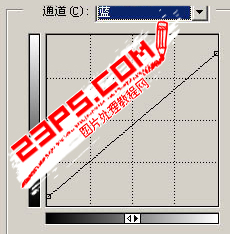
【图3】

【图4】
3、创建可选颜色调整图层,对红色及黄色进行调整,参数设置如图5,6,效果如图7。
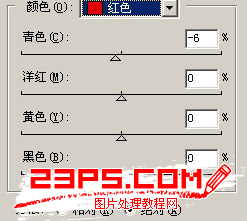
【图5】
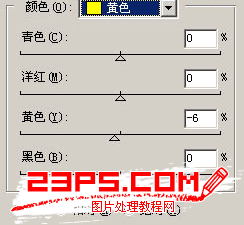
【图6】

【图7】
4、创建可选颜色调整图层,参数设置如图8,效果如图9。

【图8】

【图9】
[page]
5、创建色相/饱和度调整图层,对青色进行调整,参数设置如图10,效果如图11。
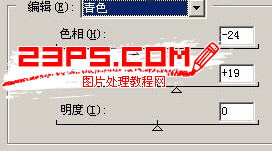
【图10】

【图11】
6、创建曲线调整图层,参数设置如图12,13,效果如图14。
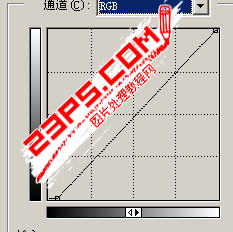
【图12】

【图13】

【图14】
7、新建一个图层,按Ctrl + Alt + Shift + E 盖印图层,简单的给人物磨下皮,效果如下图。

【图15】
8、创建曲线调整图层,对蓝色进行调整,参数设置如图16,效果如图17。
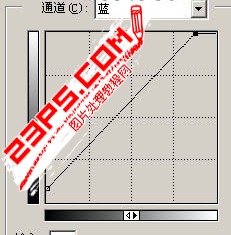
【图16】

【图17】
9、新建一个图层,盖印图层,用减淡工具把人物脸部的高光部分涂亮一点,效果如下图。

【图18】
10、最后整体调整下颜色,并适当锐化一下,全部完成。
最后效果图:

加载全部内容